При переміщенні папки по робочому столу, може виникати розмите рух.
Більш того, розмиті контури можуть бути у ярилков на робочому столі.
Щоб від цього позбутися необхідно в «Додаткових параметрах» виставити «максимальну швидкодію».
Існує два основних способи, щоб відкрити вкладку «Додаткові параметри».
Вибираємо ярлик «Мій комп'ютер».
Натискаємо правою клавішею миші і вибираємо «Властивості».
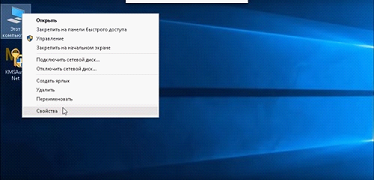
У вікні, ліворуч, вибираємо вкладку «Додаткові параметри системи».
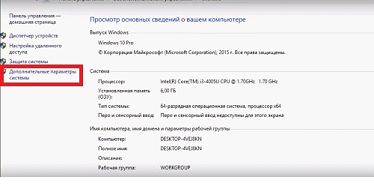
Вибираємо вкладку «Параметри» (Windows 10) або «Панель управління», а далі вкладка «Система» (Windows 7).
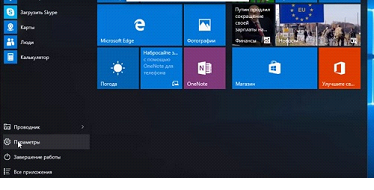
У вікні, натискаємо на «Про систему», а далі прокрутити в самий низ.
Вибираємо «Відомості про систему».
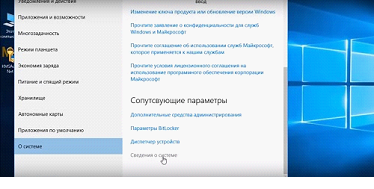
Після натискання, відкривається вікно, де можна знайти вкладку «Додаткові параметри системи».
Для того, щоб відкрити діалогове вікно, натискаємо лівою кнопкою миші на вкладку.
З'являється вікно з властивостями системи.
Для того, щоб збільшити швидкодію системи, вибираємо в даному пункті «Параметри» і натискаємо.
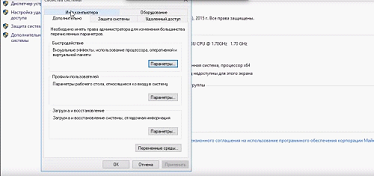
У вікні є три вкладки, серед яких вибираємо «Візуальні ефекти».
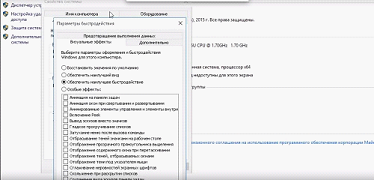
Для швидкого налаштування роботи ефектів є три властивості:
- відновлення значень за замовчуванням, які йдуть при перевстановлення системи (змінюється зовнішній вигляд і робочі вікна переміщаються плавно);
- забезпечити найкращий вид (призводить зовнішній вигляд до більш округлому виду, згладжує гострі кромки, але більше ресурсів потрібно для даної операції);
- забезпечити найкращу швидкодію (настройки ефектів знижуються максимально, значки стають менш гладкими, але ресурсів потрібно набагато менше).
Можна вибрати параметри з перерахованих або вибрати «Особливі параметри» і особисто виставити властивості, які потрібні чи ні.
Далі є вкладка «Додатково», де знаходиться область для завдання параметрів файлу підкачки.
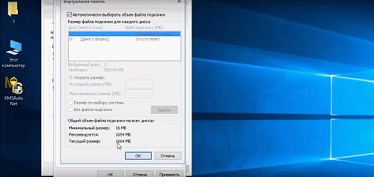
Даний ресурс дозволяє прискорити роботу слабких комп'ютерів.
Для цього, вибираємо жорсткий диск і задаємо параметри файлу підкачки (в 2 рази більше оперативної пам'яті).
Якщо є потужний ПК, то можна залишити файл підкачки в автоматичному режимі.
В даному вікні можна вирішити проблеми, які виникають, якщо у вас встановлено кілька операційних систем.
Можна задати параметр відображення в перебігу 30 секунд, при запуску, кілька варіантів Windows.
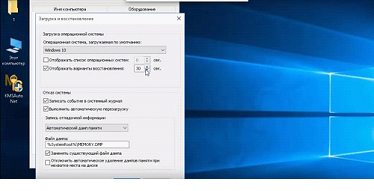
Якщо у вас операційна система була встановлена зверху старої, то тут можна відставити тільки потрібну.
Для цього, знімаємо галочку з пункту про 30 секундах і вибираємо потрібну систему.
Є пункт «Відмова системи», де можна вибрати «Запис подій журнал».
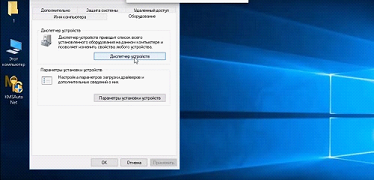
Робиться це для того, щоб після припинення роботи можна було
подивитися через що вона сталася.
На вкладці «Обладнання» є «Диспетчер пристроїв», де можна ознайомитися з повним списком обладнання на ПК, а також їх властивостями.
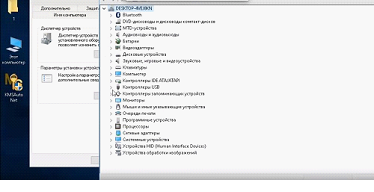
Тут же можна подивитися відомості про працездатність обладнання, а також про наявність драйверів.
Опускається нижче, і бачимо «Параметри встановлення пристроїв».
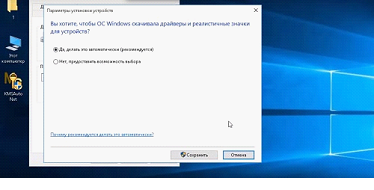
Якщо у вас є інтернет і не хочете самі займатися установкою, то досить вибрати автоматичну установку.
Проблема даної настоянки в тому, що пристрій намагається завантажити драйвера з цента поновлення Windows, і дуже часто викачує не всі оновлення.
Тому, легше самому приділити кілька годин і встановити всі драйвера.
В даному діалоговому вікні є вкладка «Ім'я комп'ютера», де можна перейменувати або задати ім'я ПК і робочої групи в мережі.
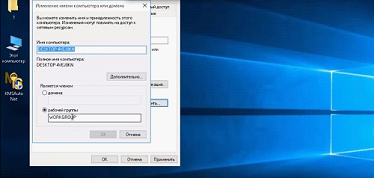
Робиться це для роботи всередині мережі.
Ім'я свого комп'ютера найкраще підбирати по розташуванню або роду діяльності.
Особливо це потрібно для різних організацій, які знаходяться в одній будівлі.
Якщо в імені комп'ютера просто ввести цифри або набір букв, то буде дуже складно зрозуміти, до якого офісу він ставитися.
Найчастіше, це відбувається в організаціях, де немає нормального системного адміністратора.