
Устаткування Mikrotik є дуже популярною серед професійних мережевих інженерів, завдяки рідкісному поєднанню багатої функціональності, стабільної роботи і невисокої ціни. Однак що добре інженеру, то пересічному користувачеві - якщо не смерть, то біль і страждання як мінімум. Mikrotik - обладнання від гиков для гиків. тому налаштовувати його значно складніше, ніж продукти конкурентів. На етапі початкової настройки і "засипається" більшість користувачів, які вирішили причаститися до Mikrotik.
Проте, процес хоч і нетривіальний, але цілком освоюємо. Розберемо невеликий приклад на базі пристрою Mikrotik RB951Ui-2HnD.
підготовка
2. Включаємо роутер, до 1-го порту підключаємо кабель провайдера Інтернет. комп'ютер - в будь-який інший.
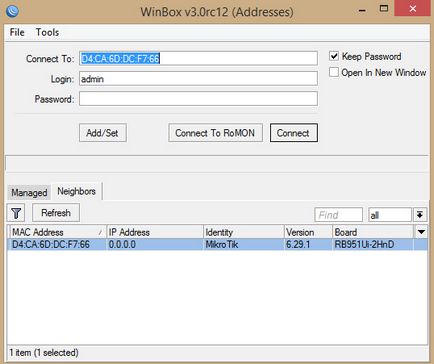
Логін за замовчуванням - admin, пароля немає. Вибираємо наш пристрій і тиснемо Connect.
4. Після входу в пристрій, нам відкриється віконце RouterOS Default Configuration. Видаляємо конфігурацію за замовчуванням. натиснувши на Remove Configuration:
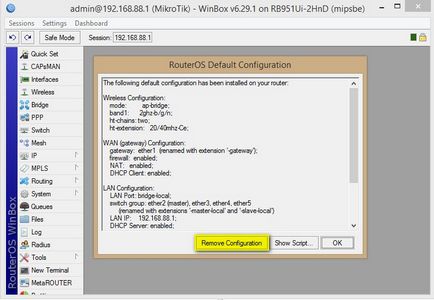
З адмінки нас викине, входимо заново, як в п. 3.
Налаштування мережевих інтерфейсів в Mikrotik RB951Ui-2HnD
1. Відкриваємо Interfaces. бачимо таку картину:
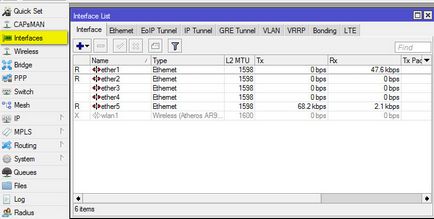
2. За замовчуванням всі провідні мережеві інтерфейси в Mikrotik називаються etherN. Оперувати такими назвами незручно, тому відкриємо інтерфейс ether1. до якого у нас підключений кабель провайдера, і перейменуємо його у WAN. В принципі, робити це необов'язково - назва ні на що не впливає. Але зате сильно спрощує адміністрування роутера в майбутньому.
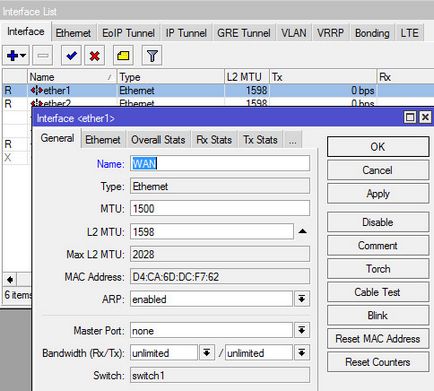
3.Поочередно відкриваємо інтерфейси ether2 - ether5, перейменовуємо їх в LAN1 - LAN4. На інтерфейсі LAN1 параметр Master Port залишаємо в положенні "none", а на інтерфейсах LAN2 - LAN4 перемикаємо параметр Master Port в положення LAN1:
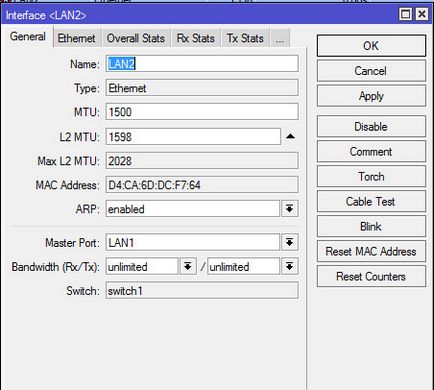
Розшифруємо то, що було зроблено: за замовчуванням в роутерах Mikrotik порти не об'єднані в комутатор, тобто не вміють спілкуватися один з одним. За роботу комутатора відповідає спеціальний апаратний чіп комутації, який дозволяє розвантажити CPU пристрою від комутації пакетів між портами світча. Однак працювати він буде тільки в тому випадку, якщо будуть призначені Master і Slave порти (що і було нами зроблено).
Другий варіант створення світча - програмний - передбачає об'єднання портів в Bridge. В цьому випадку комутацією пакетів буде займатися CPU, а швидкість роботи пристрою буде істотно нижче максимально можливої, що особливо добре помітно на гігабітних портах.
4. Заодно включимо бездротової інтерфейс. До його налаштування ми повернемося пізніше:
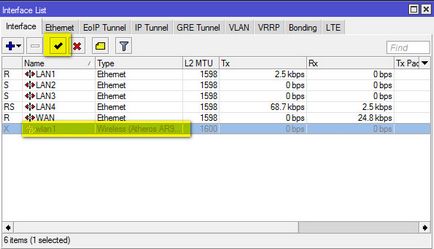
5. Надаємо йому більш зрозумілу назву:
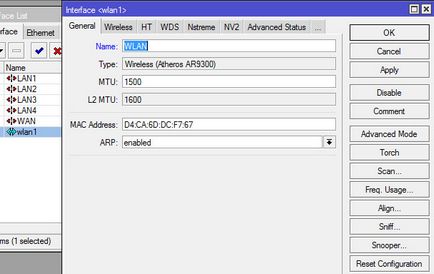
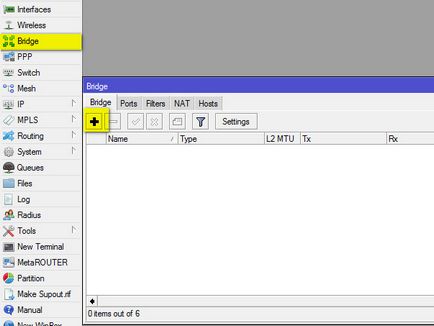
7.Прісваеваем мосту назва - LAN (тому що всередині цього моста будуть "ходити" пакети по контуру нашої локальної мережі):
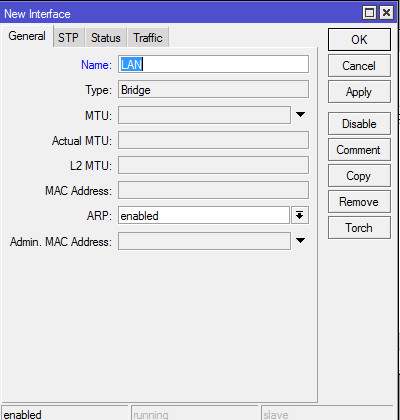
8. Переходимо у вкладку Ports. тиснемо на +. щоб додати порти в міст:
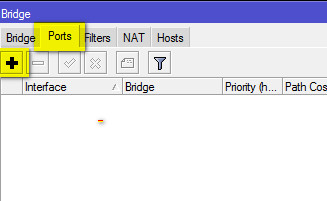
З кластера портів LAN1 - LAN4 нам досить додати в міст тільки LAN1, оскільки для LAN2 - LAN4 він вже є майстер-портом (див. П. 3 даного розділу). Відповідно, параметр Interface - LAN1. Bridge - LAN. Повторюємо таку ж дію для інтерфейсу WLAN:
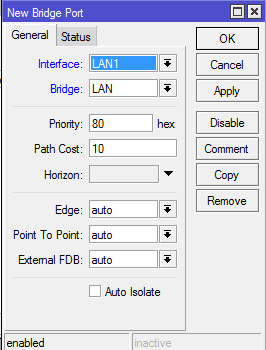
9. Таким чином отримуємо наступний список портів всередині моста LAN:
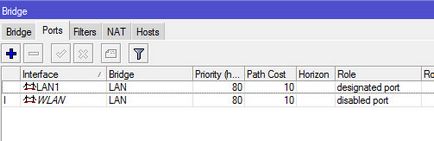
Налаштування параметрів TCP / IP на Mikrotik
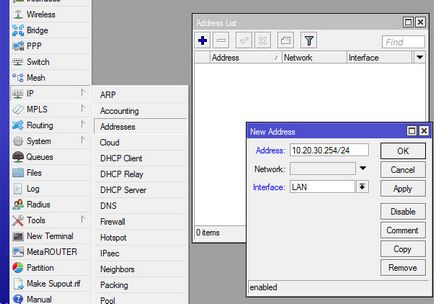
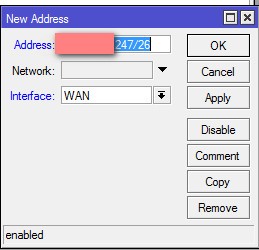
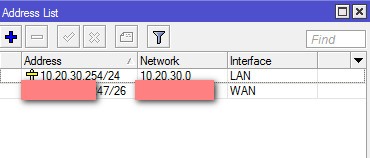
4. Вказуємо роутера, якими DNS-серверами користуватися йому самому через меню IP -> DNS:
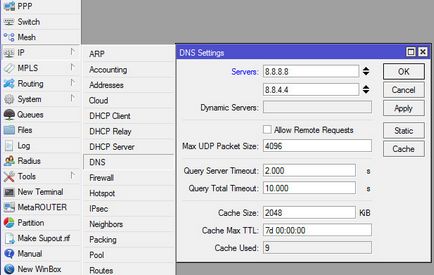
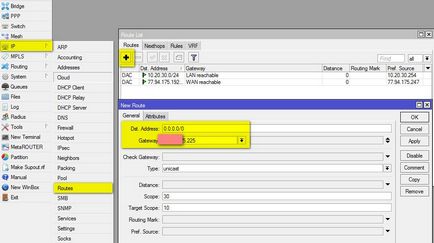
Налаштування DHCP на Mikrotik
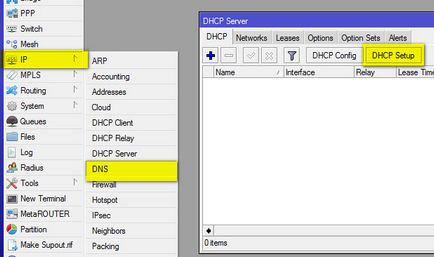
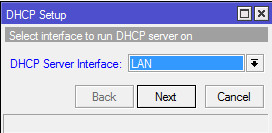
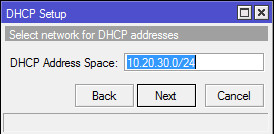
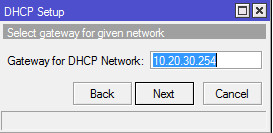
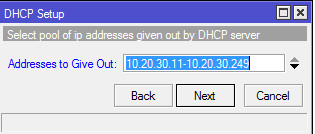
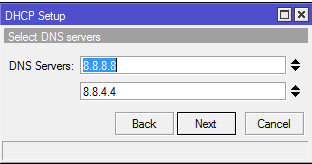
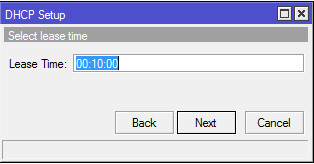
8. І після чергового натискання кнопки Next робота майстра настройки DHCP закінчується:
Налаштування NAT на Mikrotik
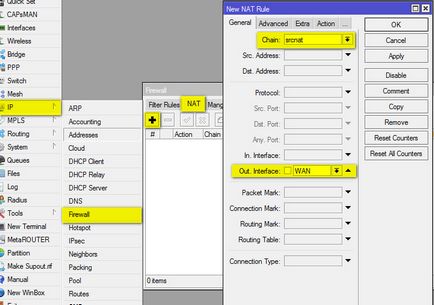
2. Переходимо у вкладку Action. і ставимо параметр Action в положення masquerade:
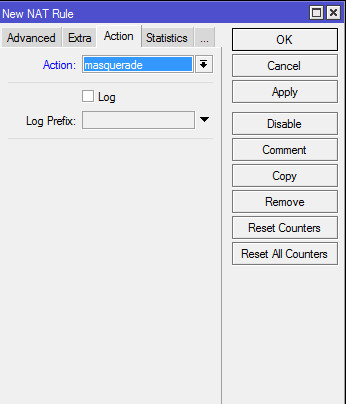
Тепер у нас повинен з'явитися доступ в Інтернет:
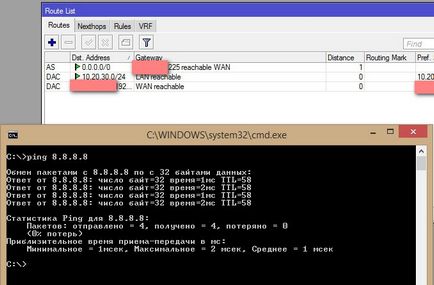
Налаштування Wi-Fi на Mikrotik
1. Тепер налаштуємо Wi-Fi. Нагадаємо, що в п. 4-5 розділу "Налаштування мережевих інтерфейсів в Mikrotik RB951Ui-2HnD", ми вже включили бездротової інтерфейс і привласнили йому нову назву.
Тепер відкриваємо меню Wireless. вкладку Security Profiles. а в ній - профіль default.
Відзначаємо галочками:
Authentication Types - WPA2 PSK
Unicast Ciphers і Group Ciphers - aes ccm і tkip
В поле WPA2 Pre-Shared Key вводимо бажаний пароль для бездротової мережі:
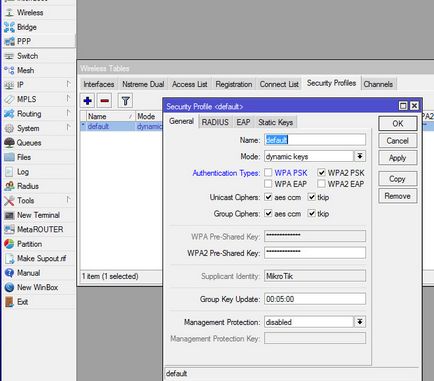
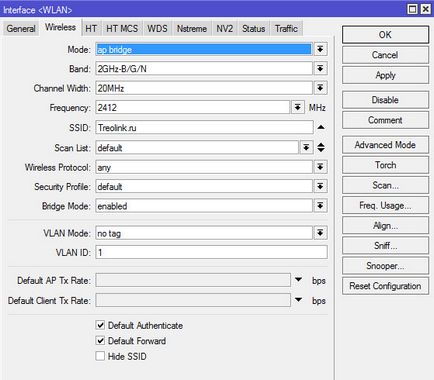
Якщо у вас є під рукою комп'ютер з Wi-Fi, то після цього ви зможете побачити на ньому нову мережу:
наводимо марафет
1. Ми на фінішній прямій. Налаштуємо часовий пояс через System -> Clock. де знімемо автоопределение часового поясу - Time Zone Autodetect. і виберемо потрібний часовий пояс (в нашому випадку - Europe / Moscow):
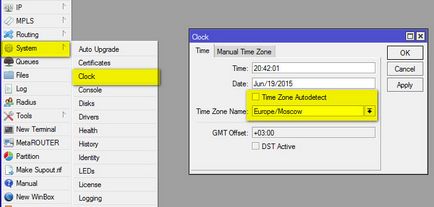
2. Встановимо пароль адміністратора. Для цього зайдемо в System -> Password. де і введемо новий пароль:
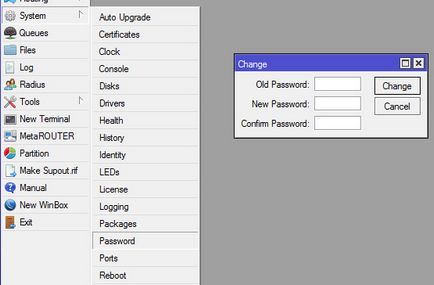
3. І, нарешті, відключимо непотрібні сервіси для доступу, щоб зробити наш Mikrotik менш уязвімим.Лішнімі можна вважати всі сервіси, крім WinBox. але в даному випадку слід виходити з вашої конкретної ситуації. Їхній перелік ви знайдете в IP -> Services. Потрібні залишаємо, непотрібні вимикаємо хрестиком:
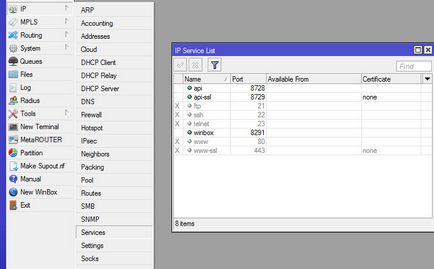
На цьому процес базової настройки можна вважати завершеним! "Чи довго уміючи" (с).