У листі він представився як Сергій Сергійович, написавши що через мережеве підключення, створене при установці USB модему, у нього підключити віртуальну машину Oracle VirtualBox до інтернету не виходить і попросив допомогти зробити настройки. Намагатися описати сее дійство в листах, не бачачи того що відбувається на екрані, справа вкрай складне і невдячна, тому ми встановили йому програму TeamViewer і приступили до налаштування Oracle VirtualBox і параметрів мережевого підключення на комп'ютері Донаре. Власне говаря, налаштовували так само, як описано в статті Налаштування мережевого моста між мережевими адаптерами в Windows7 і VirtualBox. Альтернативний спосіб. Але не все вийшло відразу, тому я і вважаю такі здавалося б прості речі - творчим процесом.
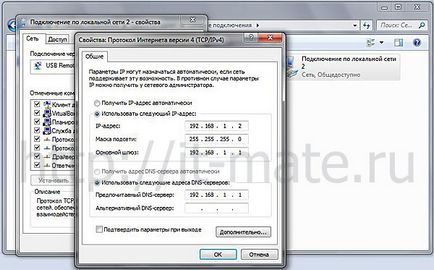
Переходимо на вкладку ДОСТУП у властивостях мережевого підключення. Відкриваємо Загальний Доступ до підключення до Інтернету. Встановлюємо галочки як показано нижче.
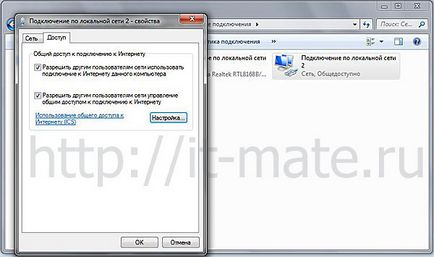
Налаштовуємо параметри Віртуального мережевого адаптера. Файл → Властивості → Мережа → Адаптер встановлюємо як на картинці.
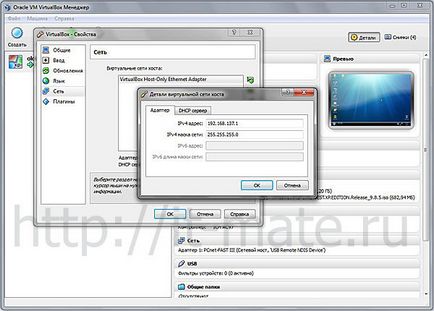
А на вкладці DHCP сервер наступні параметри. Поки ми не встановили як показано нижче параметри з'єднання з инетом не відбувалося, хоча мережу всередині хостовой (віртуальної) Windows XP ми налаштовували з постійним IP. Не забувайте, догм не існує! Не виходить саме так - експерементіруйте.
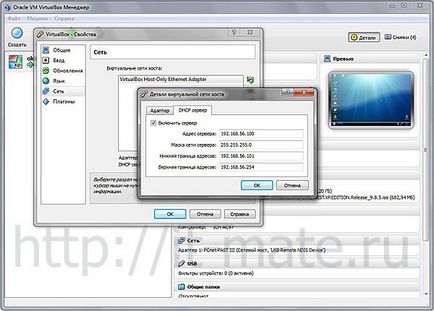
Далі переконуємося що віртуальний адаптер включений. Для цього натискаємо на Мережу, як зазначено нижче.
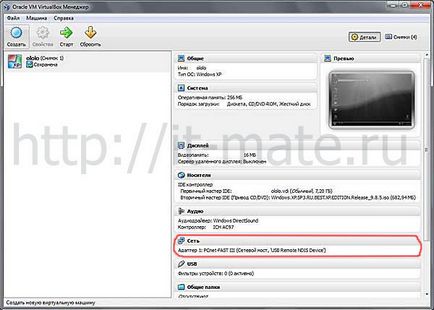
В налаштуваннях адаптера перевіряємо, що стоять галочки "Включити мережевий адаптер". "Кабель підключений". Тип мережевого підключення "Мережевий міст". Далі, дуже важливо,
вказуємо реальний мережевий адаптер? через який ми підключаємося (для нас це USB Remote NDIS Device). Тип адаптера PCnet-FAST III Am79C973 (можете поексперементувати тут).
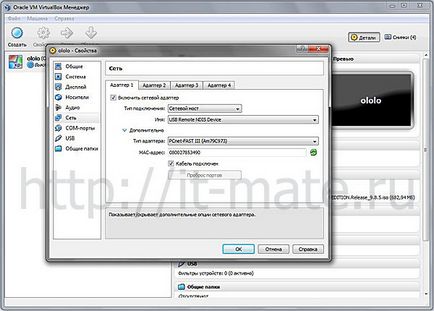
Ну, тепер про всяк випадок можемо перевірити чи отримала наша віртуального мережева карта на основному комп'ютері потрібний нам IP. Як бачимо на скрині нижче, все о'кей.

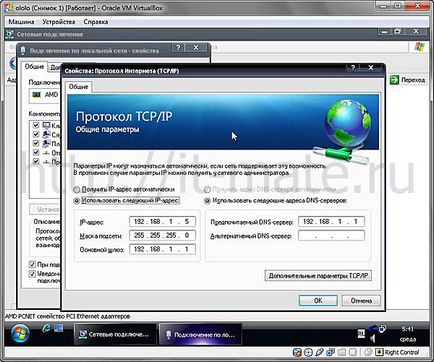
Перевіряємо наявність інтернету, скрін забули зробити. Але можете не сумніватися, все працює.