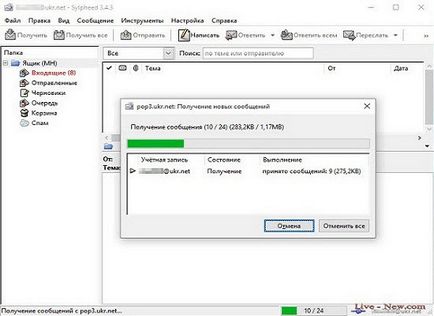
Вашій увазі представлено докладний посібник з скріншот (картинками) по налаштуванні поштового клієнта Sylpheed. В даному матеріалі показано як налаштувати поштовий клієнт Sylpheed для сервісу ukr.net.
Відзначимо, що цією інструкцією можна скористатися для налаштування програми і для інших поштових сервісів, наприклад: Gmail.
Після чого вам потрібно дізнатися настройки свого поштового сервісу для надання доступу до поштових скриньок програмами. З настройками ukr.net ви можете ознайомитися на сайті сервісу. але в представленому керівництві для настройки Sylpheed всі дані і настройки для прийому і відправки пошти присутні.
Що б дізнатися настройки для інших поштових сервісів скористайтеся розділом довідки на сервісах або зверніться в службу підтримки.
Ознайомитися з описом і можливостями програми Sylpheed ви можете на цій сторінці.
При першому запуску програми вам буде запропоновано створити поштову скриньку, раджу попередньо створити окрему папку для пошти не на системному розділі диска (C), а наприклад на розділах D або E (в разі переустановлення операційної системи ви уникнете втрати пошти) і вказати у вікні програми (див. рис. 1) повний шлях до папки в подальшому ви зможете створювати в ній і інші поштові скриньки, потім натисніть кнопку OK.
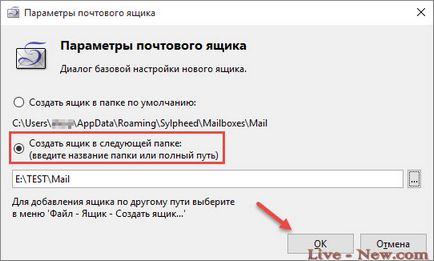
Малюнок 1. Створення облікових записів
Після чого відкриється вікно налаштування (див. Рис. 2) облікових записів, ставите позначку навпроти протоколу POP3 і натискаєте кнопку «Далі».
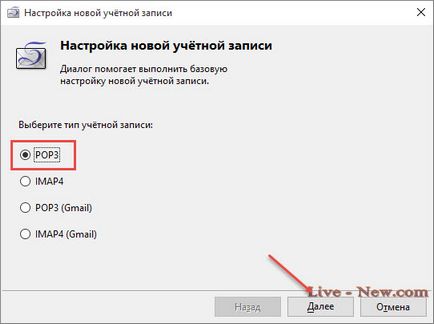
Малюнок 2. Створення облікових записів
У вікні з введенням імені і Email-а, введіть ім'я і свій Email на сервісі ukr.net (див. Рис. 3) і натисніть кнопку «Далі». в подальшому введений вами Email буде використовуватися програмою в якості логіна для прийому і відправки електронної пошти.
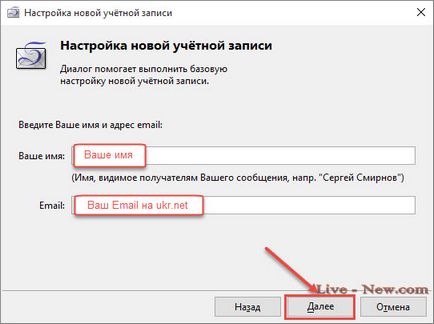
Малюнок 3. Створення облікових записів
Наступним етапом настройки клієнта буде введення основних даних (див. Рис. 4), таких, як:
Логін: Введіть ваш зареєстрований Email на сервісі ukr.net
Сервер РОР: pop3.ukr.net
Північ SMTP: smtp.ukr.net
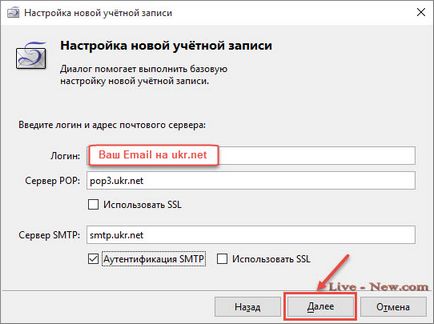
Малюнок 4. Введення основних даних
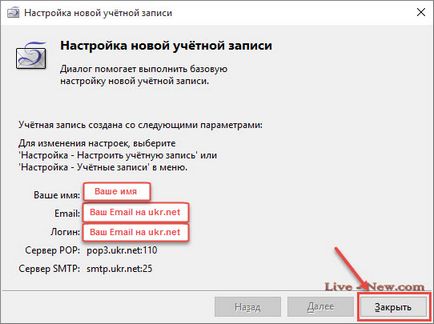
Малюнок 5. Створення облікових записів
Для того щоб налаштувати прийом і відправку пошти необхідно в меню програми натиснути на вкладку Налаштування (див. Рис. 6), далі в підменю натискаєте кнопку Облікові записи.
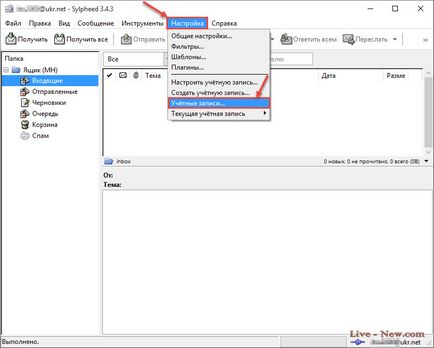
Малюнок 6. Редагування облікових записів в Sylpheed
У вікні натискаєте кнопку Правка (див. Рис. 7).
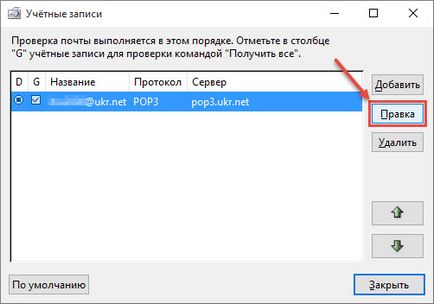
Малюнок 7. Редагування облікових записів в Sylpheed
Наступним етапом настройки клієнта буде настройка облікового запису, в вкладці «Основні» необхідно ввести ваші дані і параметри сервера (див. Рис. 8), такі як:

Малюнок 8. Налаштування облікових записів в Sylpheed
Назва: Введіть назву для ящика або залиште як є, за замовчуванням в цьому полі введено ваш Email.
Ваше ім'я: Введіть своє ім'я або залиште поле порожнім
Ваш Email: Введіть свій Email зареєстрований на сервісі ukr.net.
Організація: Якщо необхідно введіть назву організації
Далі в розділі Параметри сервер заповніть наступні поля:
Після введення основних даних відкрийте вкладку Отримати (див. Рис. 9) де ви справите настройку прийому пошти.

Малюнок 9. Налаштування отримання пошти в Sylpheed
Безпечна аутентифікація (APOP): Чи знімаєте галочку.
Видаляти повідомлення з сервера: Чи знімаєте галочку. Таким чином у вас завжди буде резервна копія пошти на сервері сервісу.
Отримувати всі повідомлення (включаючи вже отримані): Ставите галочку.
Фільтрувати повідомлення при отриманні: Ставите галочку.
Папка для вхідних повідомлень: Натисніть кнопку Вибір і виберіть папку Вхідні.
Наступний крок настройка відправки пошти, перейдіть на вкладку Відправити (див. Рис. 10).
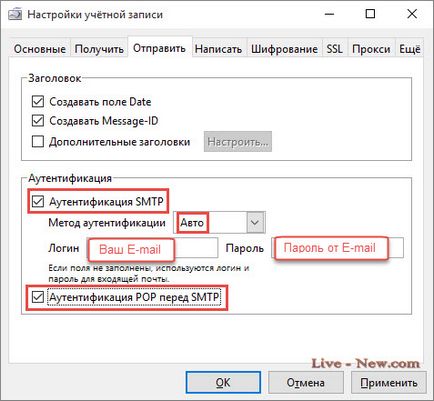
Малюнок 10. Налаштування відправки пошти в Sylpheed
Далі налаштуйте захищене з'єднання, відкрийте вкладку SSL (див. Рис. 11)
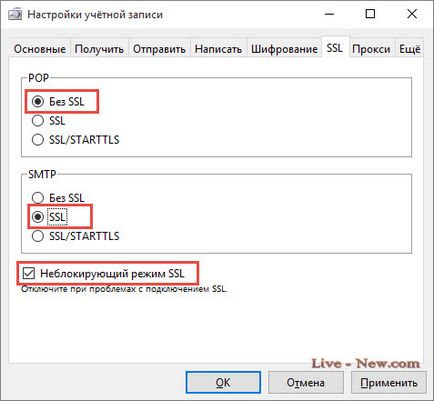
Малюнок 11. Налаштування захищеного з'єднання SSL в Sylpheed
І заключним кроком налаштування Sylpheed для сервісу ukr.net буде, настройка портів POP і SMPT. а також настройка сортування листів. Відкрийте вкладку Ще й поставте галочки навпроти Порт SMTP: 465
Порт POP3: 110 (см. Рис. 12).
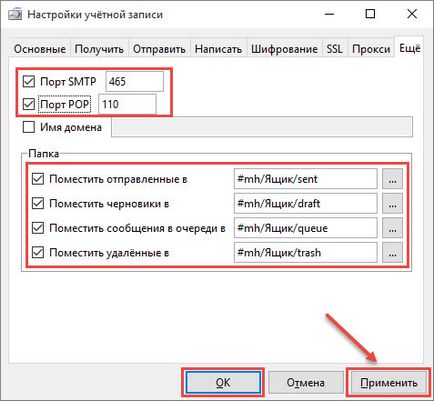
Малюнок 12. Налаштування сортування пошти в Sylpheed
Після чого вказуєте шлях до папок в які будуть збережуться: надіслані повідомлення, чернетки, повідомлення очікують надсилання, і видалені повідомлення.
Ну ось і все настройка Sylpheed закінчена, обов'язково натискаєте кнопку Застосувати потім Ok.
Тепер можна і спробувати отримати пошту, в меню програми натискаєте кнопку Отримати або якщо у вас кілька ящиків, то можна натиснути кнопку Получітьвсе. Після чого повинно з'явиться вікно інформує про отримання пошти.
[Всього голосів: 2 Середній: 3.5 / 5]