Основи роботи в середовищі MPLAB
Після завантаження програми з'являється робоче вікно.
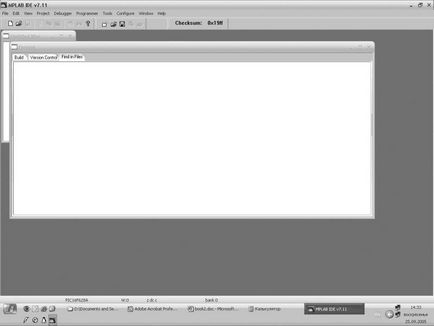
Вид програми звичайний для Windows. і, думаю, не вимагає особливих пояснень.
Перше, що ми зробимо, створимо новий проект, в основному меню Project - New. Задаємо назву проекту relay. в папці, наприклад, Relay. яку я раджу відкрити в основному розділі диска в папці MPLAB. Неодноразово я стикався з проблемою, яка не завжди очевидна. Багато програм, та це й зручно, пропонують зберігати проект в папці «Мої документи». Проблема не виникає, якщо ви користуєтеся англомовною версією Windows або російськомовною версією програми. Але багато спеціалізовані англомовні програми починають витворяти чудеса, якщо ви працюєте в російськомовній версії операційної системи. Вперше я зіткнувся з цим, коли одна з середовищ програмування при компіляції програми стала видавати помилку в рядку -1. Що вона мала на увазі під рядком з негативним номером, я не знаю. Але відшукати помилку в правильно написаної програмі виявилося не так просто. Помилка полягала в тому, що програма, пропонуючи через операційну систему зберегти проект в папці «Мої документи», цю папку розпізнати не могла.
Після створення нового проекту з'являється вікно навігатор проекту. Тепер виберемо мікросхему контролера в розділі основного меню Configure - Select Device. Вибираємо PIC 16 F 628 A.
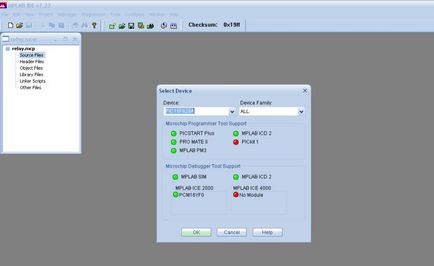
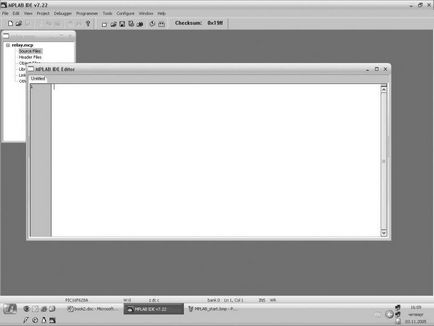
Далі додамо цей файл в проект. Для цього клацнемо правою кнопкою миші по розділу Source Files у вікні навігатора. У меню, вибираємо Add Files. і вказуємо свій файл.
GOTO in2; Якщо збігається, продовжимо
Для налагодження відкриємо вікно спостереження View - Watch. в якому виберемо регістри STATUS. WREG. PIR 1, EEDATA. RCREG. 20 h. 21 h. 22 h. 30 h. Необхідні регістри відкриваються кнопкою з позначенням стрілки вниз, праворуч назви регістра, яке, в свою чергу, поряд з кнопочкою ADD SFR. Її слід натиснути після вибору регістра.
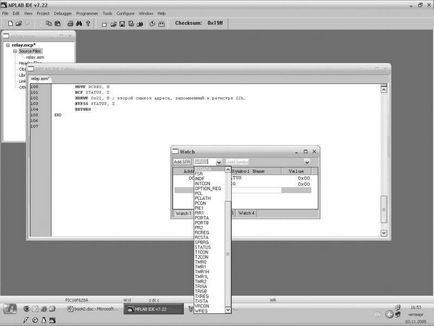

На завершення впорядкуємо вікна (Windows - Tile Horizontally), збережемо все (File - Save All), і додамо в проект файл todo. txt. який попередньо створимо, а в менеджері проекту помістимо його в розділ Other Files. У файлі todo. txt будемо вести план роботи.
Тепер откомпіліруем проект Project - Build All. Збережемо і вид проекту File - Save Workspace. Ми готові до налагодження програми.
Є ще кілька корисних можливостей. Одна з них перевірити роботу з деякого місця. Для цього зупинимо анімацію (кнопочкой # 9612; # 9612;), встановимо курсор до потрібної рядку і натиснемо праву кнопку мишки. Виберемо в випадаючому меню Set PC at Cursor. Тепер, натискаючи значок Step Into, ми можемо відстежити всі зміни.
В остаточному вигляді я працюю в середовищі, яка виглядає так:
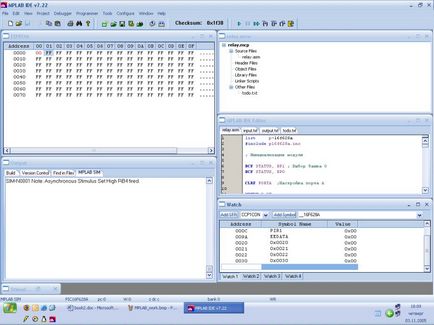
Крім написання програми на асемблері, середа MPLAB підтримує написання програм на мові "C". Існують компілятори різних виробників. Я використовую демонстраційну версію крос-компілятора Hi - Tech. Подивимося, чи не буде простіше написати попередню програму на мові «С»?
Релейний модуль, версія програми на мові «С»
Вибір мови програмування відбувається при завданні в Project - Select Language Toolsuite:
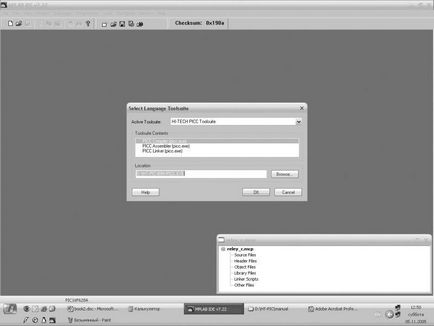
Створимо файл заголовка і основний файл. Додамо в файли заголовка потрібний нам контролер. Інша частина роботи мало, чим відрізняється від роботи на асемблері. У програмі я не зберігаю стан реле в EEPROM. В остаточному вигляді файл заголовка:
#define bitclr (var, bitno) ((var) =