Давайте подивимося, які нові можливості це відкриває перед нами.
- Натиснувши відповідну кнопку на вкладці «Рецензування» (див. Рис. 1);
В тому і в іншому випадку Word відобразить нову вкладку «Інструменти для рукописного введення» - «Пір'я». Розглянемо її вміст:
На панелі є інструмент для малювання - «Перо». інструмент для виділення. званий в канцелярії маркером а також два інструменти для редагування позначок - «Ластик» та «Вибір об'єктів».
Перо дозволяє створювати непрозорі лінії поверх будь-якого вмісту документа, як учитель надходить з помилками в шкільних зошитах. З його допомогою можна залишати нотатки на полях, між рядків або, наприклад, на зображенні. У заздалегідь підготовленому наборі доступні різні за кольором і товщині пір'я і маркери виділення. Якщо потрібне вам перо відсутня, можна підібрати будь-який на свій смак і колір в списках, що розкриваються «Колір» і «Товщина».
Безпосередньо зі списку «Товщина» можна вибрати лінію товщі 6 пунктів, а діалогове вікно «Інші лінії» недоступно для виклику. Можливо, це є функціональним обмеженням бета-версії Office. Можна спробувати викликати дане вікно через контекстне меню рукописного об'єкту, але і там практично всі операції недоступні (за винятком прозорості, кольору і товщини - тут-то і можна поставити більш товсту лінію). Чи вважати це недоліком? Скоріше ні ніж так. Рукописні замітки хороші саме простотою використання, а не функціями затінення, градієнтами або псевдо-3D.
Інструмент «Виділення» подібний до маркера. Основна його відмінність від пера - прозорість ліній. Приблизно той же ефект можна досягти за допомогою миші і кнопки виділення на «Головною» панелі інструментів. Відмінність в тому, що «Виділення» дозволяє акцентувати увагу на області довільної форми, в той час як виділення мишею працює тільки через підрядник.
Малюнок 3. Приклад документа з рецензією. Використаний текст з Яндекс.Рефератов
Рукописні рецензії виглядають більш жваво (див. Рис. 3) - видно безпосередню участь рецензента, а не його помічника.
Може виникнути питання, а як тепер виправляти текст? Комусь це здасться очевидним, а кому-то і немає, але з подальшою правкою виникнуть проблеми. Справа в тому, що рукописні об'єкти прив'язуються до листу, а не до тексту. Таким чином, введення або видалення слів призведе до зміщення вмісту щодо позначок. Єдиний варіант - тримати перед очима два примірника документа. В одному проводити коректування, а в іншому - дивитися зауваження.
Але повернемося до інструментів рецензування. Залишився «Ластик» та «Виділення об'єктів». Ластик дає можливість видаляти лінії клацанням - видаляється при цьому об'єкт цілком, а не його частина. Це промах розробників, а не особливості системи - в інших програмах доступні «стирають» варіанти гумки. «Виділення об'єктів» дозволяє зробити поворот або трансформацію штриха (див. Рис. 4). Хоча вважати «Виділення ...» окремим інструментом некоректно - це лише перехід з режиму малювання / стирання в режим емуляції миші.
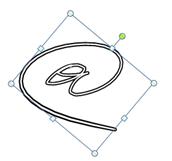
Малюнок 4. Трансформація рукописного об'єкту
Можливо множинне виділення об'єктів - для цього при натисканні на штриху слід утримувати клавішу
Не відображати нотатки можна на вкладці «Рецензування» (див. Рис. 5).

Малюнок 5. Відключення рукописних заміток
Крім рецензування функції рукописного введення можна задіяти і в інших цілях, наприклад, для вставки підпису в документ. Це можна зробити і альтернативним способом:
- Розписатися на аркуші паперу.
- Відсканувати лист з підписом.
- Виконати обрізку зображення і створення прозорої області (це потрібно для накладення підпису на інші об'єкти, наприклад, на лінії).
- Вставити зображення з підписом в документ і налаштувати відображення поверх тексту в потрібному положенні.
За допомогою планшета той же результат досягається буквально за 5 секунд, а створена підпис може копіюватися з документа в документ.
Увага! Будьте обережні, включаючи в електронні документи свій підпис. Якщо зловмисник отримає доступ до неї, наслідки можуть бути непередбачувані. Звичайно, офіційні папери так підписати не вийде, але в неформальній листуванні електронна версія підпису може бути визнана.
Застосування письмових заміток в Excel на один, а то й на два порядки нижче, ніж в Word. Мені непросто придумати приклад, крім як виділення червоної обведенням підсумкової суми в розрахунках. Можливо, ваша фантазія і досвід підкажуть інші варіанти використання.
З'являються три нових можливості:
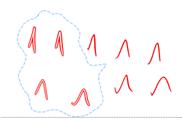
Малюнок 8. Використання «Довільного виділення»
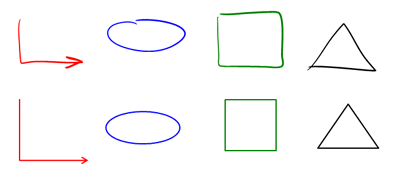
Правда працює це тільки в найпростіших випадках.
Publisher дозволяє швидко створювати різні бланки, у багатьох з яких є рядок «Підпис». Було б логічно бачити тут функцію рукописного введення для заповнення даних пунктів безпосередньо на комп'ютері, але ... немає, в даному продукті підтримка планшетного введення не передбачена, а шкода.
Сама вкладка при цьому відрізняється від розглянутих вище (див. Рис. 12).
Розглянемо особливості, запропоновані нам розробниками Visio.
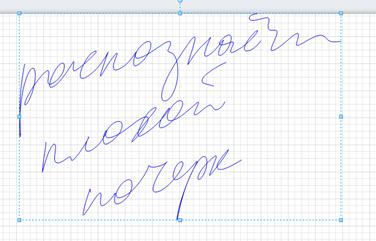
Малюнок 13. Зразок кривого почерку
Нерозумно розраховувати на коректне розпізнавання такого почерку, але ... система розпізнає з абсолютною точністю! Просто вражає - ще 5 років тому програми з працею Новомосковсклі навіть «друковано-написані» літери після тривалого навчання, а зараз і без навчання справляються зі складними зразками (забігаючи вперед скажу, що з навчанням, можуть впоратися і з більш дикими накресленнями). Мабуть, система реалізована не стільки через оптичне збіг символів, скільки через динаміку почерку і подальшу словникову перевірку.
Цю функцію не має деякі особливості. Зокрема, після накреслення тексту слід переключитися на інструмент «Покажчик». виділити об'єкт (якщо фокус з нього пропав) і тільки після цього натискати на кнопку «Перетворити в текст». Інакше кнопка просто недоступна.
OneNote покликаний замінити паперову записну книжку, а раз так, було б дивно не включати в дану програму можливість рукописного введення. Знайти відповідні функції можна на вкладці «Малювання» (див. Рис. 14). Втім, перемикатися на неї необов'язково, тому що програма автоматично активує інструмент «Перо» при наведенні пера на планшет (розробники не вважали за необхідне створювати окрему кнопку для нього, тому на скріншоті ви його і не побачите).
Набір пір'я і маркерів-виделітелей той же, що і в інших програмах.
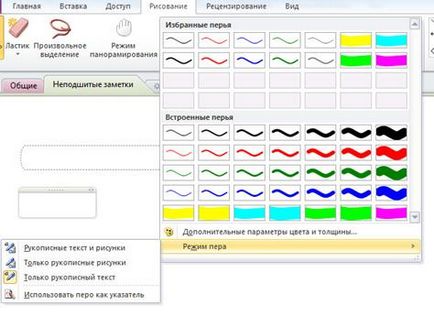
Набір той же, але можливості трохи розширені (див. Рис. 15). OneNote дозволяє вказати бажаний режим введення. За замовчуванням включені «Рукописні текст і малюнки». Чи має сенс щось міняти тут? Дані режими вказують програмі спосіб розгляду введеної інформації. З малюнками робити нічого не треба, а от текст OneNote намагатиметься розпізнавати безпосередньо під час накреслення, хоча і не відобразить результати, поки ви не натиснете на кнопку «Перетворити рукописні дані в текст». Таким чином, включення режиму «Тільки рукописні малюнки» позбавить вас функції розпізнавання, але зменшить навантаження на процесор.
Режим «Використовувати перо як покажчик» повинен перемикати планшет в режим емуляції миші. Повинен, але ... не робить нічого. Чекаємо виправлення у фінальній версії.
«Додаткові параметри кольору та товщини ...» відкриває наступне вікно властивостей:
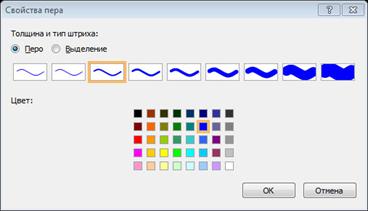
Те, що в Word було реалізовано двома списками «Товщина» і «Колір». в OneNote винесено в окреме вікно. Сумнівно з точки зору ергономіки - для економії місця на панелі інструментів можна було зменшити ширину «Наборів ...».
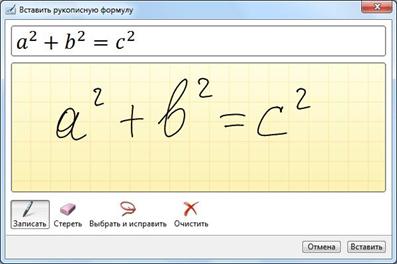
Малюнок 17. Розпізнавання формул
Точність розпізнавання за замовчуванням у неї не дуже висока для формул, трохи складніших, ніж Вищенаведена. Про те, як її підвищити, буде розказано нижче.

Малюнок 18. Лист в Outlook, написане пером
Коли вільні рядки закінчуються, поле введення збільшується. Можна збільшити і самостійно, потягнувши мишею за відповідний маркер внизу.
Рукописний лист виглядає приємніше набраного, якщо ви відправляєте його, наприклад, своїм родичам. Втім, ніхто не заважає комбінувати рукописний і друкований текст в одному повідомленні, але якщо ви хочете отримати рукописні позначки поверх друкованого тексту, то починати слід з набору на клавіатурі.
Примітно, що Outlook відправить написаний текст у вигляді растрового зображення (без ліній рядків), а не у внутрішньому векторному поданні. Це дає можливість відправляти «пір'яні» листи не тільки користувачам Outlook.
Подібні можливості доступні при створенні всіх інших об'єктів Outlook: записок, контактів (поле «Нотатки») і т.д.
Поліпшення якості розпізнавання тексту і формул
Движок розпізнавання рукописного тексту і формул вбудований в операційну систему Windows 7, тому і настройка його виробляється засобами операційної системи.
У головному меню Windows 7 запустіть програму «Персоналізація розпізнавання рукописного тексту» з папки «Стандартні» - «Планшетний ПК». «Персоналізація» в даному випадку означає поліпшення якості розпізнавання за рахунок підстроювання під особливості почерку.
Вибір мови
Вибір способу персоналізації
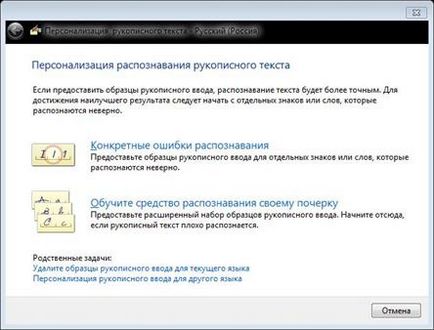
Малюнок 19. Вибір способу поліпшення якості розпізнавання
Якщо в процесі роботи ви виявили помилки розпізнавання тільки в певних ситуаціях, слід вибрати перший варіант - «Конкретні помилки розпізнавання».
На цьому ж екрані можна видалити раніше зібрані зразки, якщо виникне така необхідність (наприклад, за комп'ютером в подальшому постійно працюватиме інша людина, або ви ввели безліч невірних зразків).
Навчання на помилках
Програма розрізняє види помилок - помилки в схожих символах або в деяких словах або символах. Виберемо пункт «Зазначені знак або слово». Нам запропонують ввести з клавіатури знак, слово чи фразу, після чого написати його вручну чотири рази (див. Рис. 18).
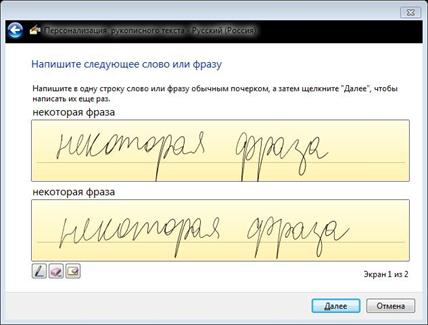
Малюнок 20. Навчання розпізнаванню деякої фрази
Можна продовжити роботу по персоналізації системи розпізнавання, або закінчити на даному етапі, вибравши пункт «Оновити і закрити» фінальної сторінки.
Розглянемо варіант з помилками розпізнавання схожих символів. Тут нічого вводити не потрібно, тому що розробник системи подбав про підбір однаково виглядають знаків ( «Про - 0 - про - знак градуса», «і - н - І - п», «С - с - (- [» і ін.)
Знову нам пропонується ввести знак кілька разів. А ви можете на рис. 19 розрізнити мій нуль і велику букву «О»? Важкий труд програмного алгоритму ...
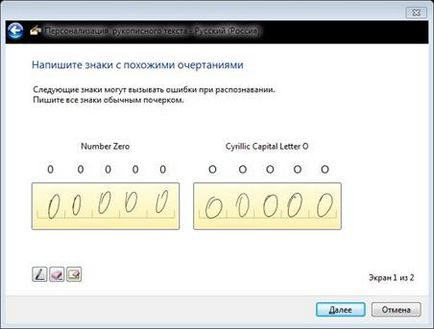
Малюнок 21. Навчання розпізнаванню подібних символів
На другому екрані будуть показані поля введення для малої літери «о» і знака градуса.
Навчання на зразках
Якщо ви недавно працюєте з системою розпізнавання, то, напевно, слід починати не з конкретних помилок, а з загального навчання. Рекомендую виконати його як для пропозицій, так і для окремих символів.

Малюнок 22. Навчання на фразах
Обробка результатів навчання може зайняти досить тривалий час, але виробляється вона в фоновому режимі і роботі абсолютно не заважає. Після закінчення навчання програма видасть сповіщення в системному лотку.
При першому збереженні також буде запропоновано також відправити зразки почерку в Microsoft для поліпшення програми. Вирішуйте самі, чи варто так поступати. Особисто я відмовився - почерк є біометричної характеристикою людини, і невідомо, наскільки безпечно передавати навіть знеособлені дані.