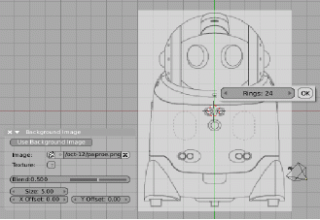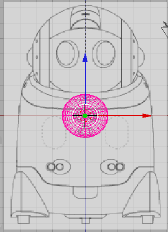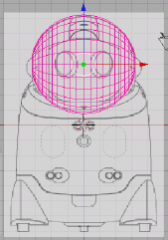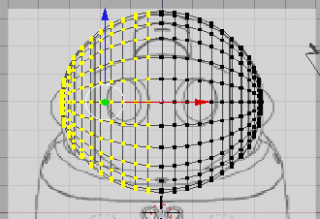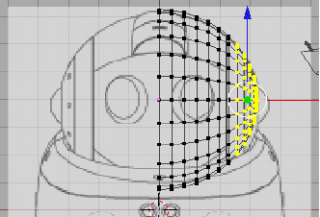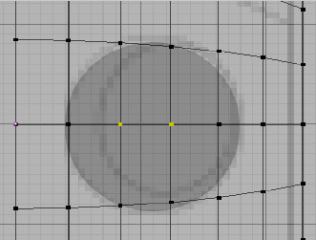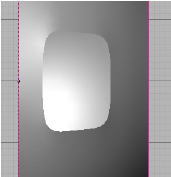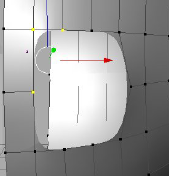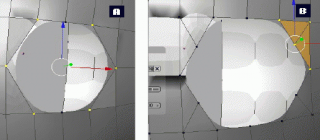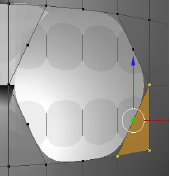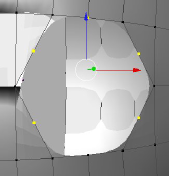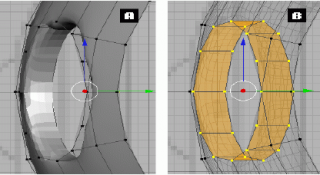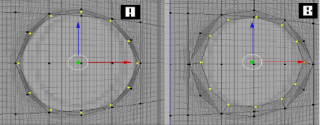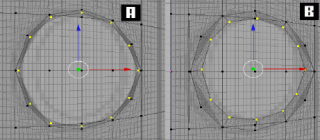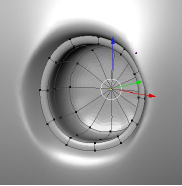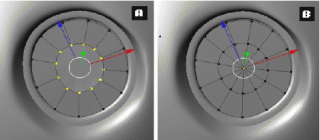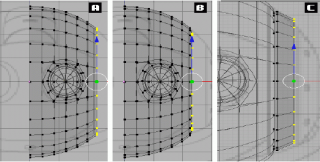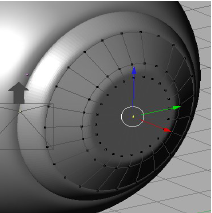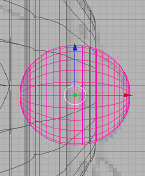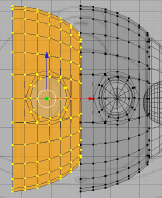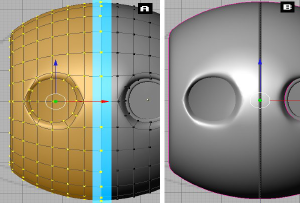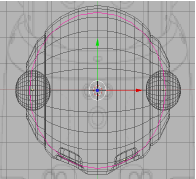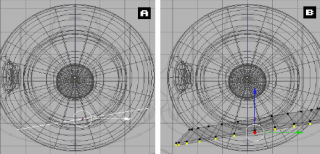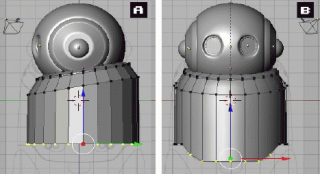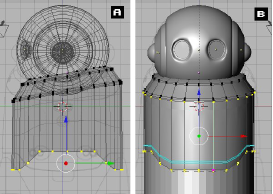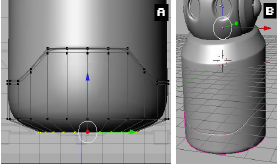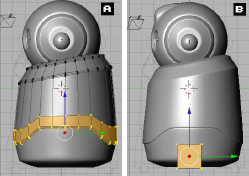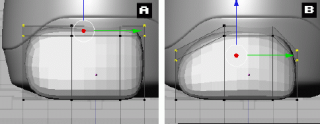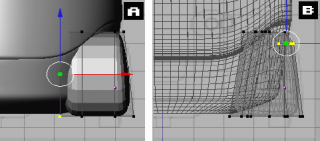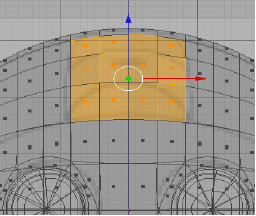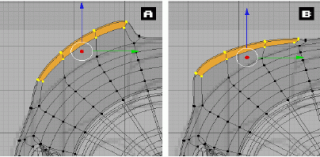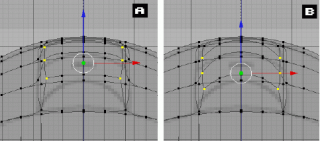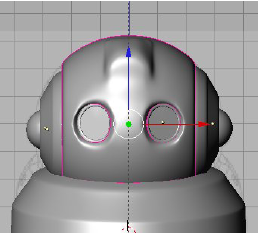Вступ: 3Д моделювання є одна з найбільш цікавих галузей комп'ютерної графіки. У цьому туторіали ми пройдемо кілька технік моделювання простого робота в блендері.
Цей робот називається "Papero", він є роботом-компаньйоном, похідним компанією NEC, Японія.
Крок 1 (додавання зображення в фоновий режим): Запускаємо Блендер і видалимо куб, який є в сцені за замовчуванням. Виберіть його, клікнувши по ньому правою клавішею мишки. Потім видаліть його, для цього натисніть X або [Del]. Далі потрібно завантажити зображення робота в фоновий режим. Натисніть [NumPad 1], для того що б перейти в вид спереду, потім шукаємо вкладку View далі Backgound image - це меню фонового режиму. Далі має з'явитися віконце, натискаємо Use Backgound image, далі клікніть по іконці папки і вкажіть каталог, де у вас зберігається зображення Робота.
Крок 2 (додавання в сцену примітиву): Додаємо в сцену примітив, для цього натисніть Spacebar -> Add -> Mesh -> UvSphere. Введіть значення Segments - 24 і Rings - 24, натисніть ОК.
Крок 3 (метод опрацювання): Після того як сфера додана в місце розташування 3Д курсора (це повинен бути рожевий або білий смугастий куля). Ми можемо зайти в режим редагування сфери, для цього натиснемо [Tab].
Крок 4 (пересування об'єкта):
Тепер потрібно пересунути нашу сферу в область майбутньої голови. Для цього в Об'єктному режимі (Obgect mode), виділяємо сферу, і натискаємо [G]. Сферу можна пересувати. Встановіть її в області голови.
Крок 5 (масштабування об'єкта): Для того щоб збільшити або зменшити об'єкт (отмасштабовані), в режимі редагування або в об'єктному режимі, потрібно для початку виділити об'єкт або його частину. Значить виділимо сферу і натиснемо [S]. Тепрь рухаючи мишкою вниз можна збільшити об'єкт, рухаючи ж всередину об'єкта - зменшити. Після того як розмір сфери задовольнить вас натисніть правою клавішею мишки, або Enter. При утриманні клавіші [Ctrl], в момент масштабування, можна більш чітко керувати розміром масштабу. Відмасштабуйте сферу, під розмір голови "Papero".
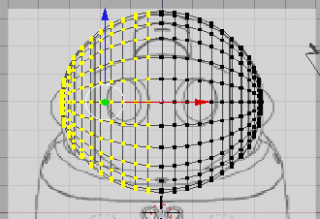
Крок 6 (виділення вершин): Якщо ваша сфера зараз в об'єктному режимі, змініть режим на на режим редагування. Режим редагування є основою 3Д моделювання. Зараз ми будемо вчиться виділяти вершини. Блендер пропонує багато різних способів виділення. Наприклад для того щоб виділити всі вершини (або скасувати виділення) натисніть кнопку [A]. Тепер натисніть кнопку [B], для виділення "рамочкою". Рухайте курсор так щоб захопити всі вершини лівій частині голови (див. Малюнок).
Крок 7 (видалення вершин): Тепер видалимо виділені вершини, для цього натисніть X або [Del]. Це ми зробили тому, що хочемо домогтися симетрії голови, а з половинкою це вийде легше. Як ви бачите на малюнку ми також видалили вершини в області вуха.
Крок 8 (зміна масштабу в головному вікні): Для того що б змінити масштаб в головному вікні скористайтеся скролом мишки або [NumPad +] або [NumPad -], а тепер натисніть [Z], для того що б побачити нашу модель затемненій. У цьому режимі ми можемо виділити вершини переднього плану, не зачіпаючи інші вершини. Виділіть 2 вершини, як показано на малюнку, потім видаліть їх. Вийшло отвір для ока.
Крок 9 (використання Згладжування граней - Subsurface): Subsurf є однією з найбільш використовуваних опцій в 3Д меш моделюванні. Для того що б застосувати Subsurf, натисніть [F9] і у вкладці Mesh, знайдіть опцію Subsurf. Оптимальне значення для Subsur - 2 (для останніх версій Блендер Subsurf застосовується так: натисніть [F9] і у вкладці Modifiers (в об'єктному режимі), знаходимо кнопку Add Modifiers, далі вибираємо зі списку Subsurf. Примітка перекладача).
Крок 10 (створення граней з вершин): Виберіть вершини як показано на малюнку, і натисніть клавішу [F] для того що б створити грань з виділених вершин, повторіть це і для інших вершин. Результат повинен бути як на малюнку нижче.
Крок 11 (підрозділ граней): Виділіть дві вершини, що знаходяться ближче до краю отвору очі робота. Натисніть [W] і виберіть опцію Subdivate, на місці однієї грані ми отримали дві. Зробіть те ж саме і для інших граней, котрі ви зробили.
Крок 12 (перетворення граней): Трикутні грані погано працюють з Subsurf. Тому ми повинні перетворити все трикутні грані в чотирикутні. Для цього виділимо всі вершини в області трикутних граней, дивіться як це зроблено на малюнку. Тепер зайдемо в діалогове вікно Mesh і зі списку вибираємо: Faces -> Convert triangles to quads, після цього межі з трикутних повинні перетворитися в чотирикутні.
Крок 13 (масштабування вершин): Виділіть вершини зазначені на малюнку, і відмасштабуйте їх так щоб проріз була трохи схожа на гурток, пересуньте зовнішні вершини очі, створюючи округлу форму.
Крок 14 (Екструдування граней): Виберіть вид збоку, для цього натисніть [NumPad 3]. Виділіть вершини округлого обриси очі. Натисніть [E], після цього з'являться нові вершини які відразу можна пересувати. Наведіть їх трохи всередину. Результат повинен бути таким як на малюнку.
Крок 15: Зберігаючи виділення вершин, увійдіть знову в вид спереду - [NumPad 1], знову натисніть [E] і відразу ж натисніть клавішу [S]. Трохи зменшіть нові вершини.
Крок 16: Тепер зробимо тубу в секції прорізи очі. Виділимо всі вершини і ектрудіруем їх, як на малюнку А, перейдіть в вигляд збоку і екструдуйте вибрані вершини до зеленої осі, зробіть це двічі, дивіться малюнок Б.
Крок 17 (Об'єднання вершин): Ми повинні закрити очне отвір, що знаходиться всередині. Тиснемо знову ж [E], натисніть відразу ж правою клавішею мишки або [Esc], далі натискаємо комбінацію клавіш [Alt + M], виберіть у діалоговому вікні 'at cursor' (курсор повинен бути розташований в центрі очного отвору), ви побачите, що отвір закрилося, при цьому були видалені непотрібні вершини, як на малюнку.
(Loop виділення): Тепер ми зробимо скляну зовнішню поверхню очі. Виділіть другу окружність очної прорізи. Натисніть [Alt + B] і виділіть мишкою друге коло. як на малюнку. Активне виділення підсвічуватися блакитним кольором. Вийдіть з режиму редагування, продублюйте меш (Shift + D) і відокремте виділену частину [P], виділіть новий меш і увійдіть разом з ним в режим редагування.
Крок 18: Наслідуючи приклад на малюнку екструдуйте і масштабуйте вершини, потім екструдуйте їх знову і закрийте проріз за допомогою [Alt + M]. Вийдете з режиму редагування.
Крок 1 (внутрішня частина вух): Ми знову будемо використовувати метод дуплікації для створення вух. Для початку виділимо меш голови і зайдемо з ним в режим редагування. Екструдіруем як показано на малюнку В, на дуже маленьке відстань по червоній осі, і дублюємо їх [Shift + D], і відокремлюємо від голови. Покиньте режим редагування для цього заважав і увійдіть в нього з новим Мешем. І ектрудіруйте вершини як показано на малюнку С. Останній раз екстудіруем вершини і трохи зменшимо їх [S]. Продублюйте виділені вершини [Shift + D] і відокремте їх від заважав [P].
Крок 2 (зовнішня частина вух): Вийдіть з режиму редагування і виберіть щойно створений вами меш. Екструдуйте вершини як показано на малюнку, потім закрийте отвір [Alt + M].
Крок 3: Знову покинемо режим редагування і додамо сферу 16х16 (SpaceBar-> Add-> Mesh-> UvSphere). Встановимо її посередині вуха як на малюнку. Встановіть її рівно посередині, для цього встановлюйте її у вигляді спереду і погляді збоку.
Крок 4 (створення другої половинки голови методом "дзеркального відображення"): Настав час створити другу половину голови. Для цього виділіть меш голови, зайдіть з ним в режим редагування. Натисніть [A] для вибору все вершин, натисніть [Shift + D], для дублювання виділеного заважав. Припиніть рух нового заважав [Esc], тепер натисніть клавішу [M] для входу в меню налаштувань "дзеркального відображення". Тут виберіть 'x Global', ви побачите що одна половинка заважав стала дзеркальною копією другої половинки.
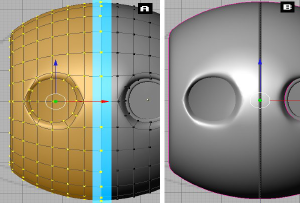
Крок 5 (Об'єднання "дзеркальних поверхонь"): Виділіть нову половинку заважав. Рухайте її якомога ближче до другої по осі X (G + X), наближайте масштаб головного віконця і знову намагайтеся об'єднати крайні вершини однієї половинки голови з відповідними іншої половинки. В результаті виділіть всі вершини і натисніть [W] з меню виберіть пункт Remove Doubles. Повинно з'явитися повідомлення про віддалених вершинах. Далі на вашому меше в режимі Solid (Z) можуть з'явиться чорна смуга, що б прибрати її потрібно виділити всі вершини [A] і натиснути [Ctrl + N]. Смуга повинна зникнути.
Крок 6 (фінал): Після всіх цих кроків ми повинні отримати модель таку як на малюнку.
Крок 1: Увійдіть в об'єктний режим, потім слід перейти в вид зверху [NumPad 7]. Додайте кільце (SpaceBar-> Add-> Mesh-> Circle), вкажіть кількість вершин - 24. Увійдіть в режим редагування і відмасштабуйте кільце як показано на малюнку, потім покиньте цей режим і встановіть вид збоку [NumPad 3]. Позиція кільця повинна знаходиться на рівні вух.
Крок 2 (обертання об'єктів): Натисніть [R], обертайте кільце так як показано на малюнку А. Знову увійдіть в режим редагування і екструдуйте вершини вниз по осі Z, і масштабуйте їх як на малюнку Б.
Крок 3: Екструдуйте інші вершини, як на малюнку А. Тепреь ми повинні повторити елемент дизайну тулуба, як на основному малюнку. Вибираємо вид спереду [NumPad 1] і виділяємо рамочкою [B] вершини як показано на малюнку. Натискаємо [G], відразу ж Z і рухаємо їх вниз.
Крок 4: У цьому місці нам потрібно екструдувати вершини і трохи зменшити їх масштаб. Потім додамо "петлю". Для цього натисніть [Ctrl + R], повинна з'явитися петля блакитного кольору. Рухаючи мишкою встановіть її як показано на малюнку Б. З'являться нові вершини.
Крок 5 (нижня частина тулуба): Продублируйте виділені вершини і відокремте їх від тулуба [P]. Ми зробимо нижню частину тулуба. Вийдіть з режиму редагування і виберіть новий меш. Знову зайдіть з ним в режим редагування. Екструдуйте вершини і трохи зменшіть їх масштаб. Знову екструдуйте і рухайте нові вершини трохи вниз. Екструдуйте далі, як показано на малюнку А. Зменшіть масштаб останнього ряду вершин, і закрийте отвір (Alt + M).
Крок 6: Перейдіть в вид збоку і масштабуйте верхню частину тіла підганяючи під нижню, потім нижню під верхню. Приклад на малюнку А, вийдете з режиму редагування і додайте площину (SpaceBar-> Add-> Mesh-> Plane), розмістіть її з поля зору збоку так як зображено на малюнку Б. Додайте до цього Мішу Subsurf, меш повинен округлиться.
Крок 7: Залишайтеся в вигляді збоку. Екструдуйте краю площині (дві вершини), і рухайте вершини, як показано на малюнку.
Крок 8: Перейдіть в вид спереду. Екструдуйте вершини три рази, наведіть їх як зазначено на малюнках А і Б. Вийдете з режиму редагування. Застосуйте для згладжування Smooth. Ми зробили ноги робота.
Крок 9: Після того як ми "взули" нашого робота, потрібно зробити другу ногу. Для цього в режимі режимі редагування дублюємо весь меш, натискаємо [M] і далі X axis.
Крок 10 (зміна в режимі виділення): Давайте зробимо невелике подовження в середній частині голови. Виділяємо голову і заходимо в режим редагування. Тут ми будемо використовувати метод виділення. Натисніть CTRL + TAb (або активізуйте кнопку з трикутником на панелі внизу вікна), це ми зайшли в режим вибору граней. Виділіть грані, як показано на малюнку. Для того щоб вибрати кілька граней утримуйте Shift і клікайте по гранях правою клавішею мишки.
Крок 11 (Екструдування граней): Перейдіть на вид збоку. Екструдуйте межі вгору по синій осі. Тепер потрібно повернути виділені межі, але тільки по осі X, для цього натискаємо [R] і [X]. Рухаємо мишкою для повороту. Результат дивіться на малюнку.
Крок 12: Перейдіть на вид спереду. Знову змініть режим виділення CTRL + TAb (або активізуйте кнопку з точками). Виділіть передні вершини (три ряди), як на малюнку А, дотримуючись фонової картинки рухаємо вершини вниз (вісь z).
Тут наш туторіал добігає кінця, ви далі можете самі додати роботу бажані деталі. Це перша частина серія туторіали Make Robots with Blender, у другій вас чекає текстурирование, а в третин анімація робота.
Весь блендер на мапі інфографіки. Вивчення блендер на одному постері. Гарячі клавіші. Скачай і роздрукуй постер -> Швидкий доступ Блендер