
Будемо вчиться міняти колір на фотографіях, а також приглушати або видаляти
непотрібні відтінки. Причому робити це швидко, без особливих витрат сил і часу.
На наявної у нас фотографії ми змінимо колір сукні.
Перші кроки по зміні кольору
Для початку видалимо наявний у нас шар і зробимо все заново.
Для зміни кольору сукні дівчини з фото ми
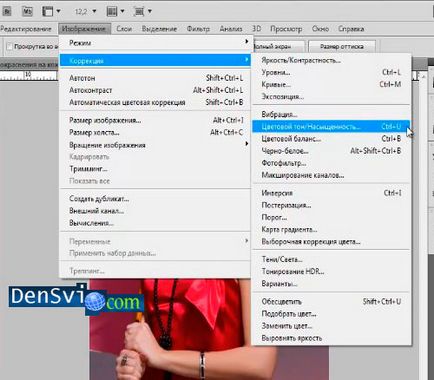
скористаємося командою колірного тону - Насиченість.
Ця команда буде використовуватися нами у вигляді шару, що коректує.
Відповідна команді комбінація клавіш CtrlU, проте краще
використання її у вигляді шару, що коректує, який має переваги,
що дозволяють змінювати параметри, змінювати непрозорість даного шару, застосовувати
різні режими накладення і використовувати маску, ніж зараз ми займемося.
У меню вибираємо - Шари і з колірним тоном - Насиченість обираємо - коригувальний
новий шар. Після натискання команди Окей у нас з'явиться Коригувальний шар і його налаштування
ми бачимо в віконці - Корекція. Є інший спосіб створення коригуючого шару.
Так при натисканні на іконку можливо вибрати будь-який шар, що коректує.
Потім визначаємося зі способом зміни кольору сукні. Так, раніше нам би довелося
виділяти той фрагмент, колір якого ми бажаємо змінити, після цього судилося довге
робота з маскою. З цією версією блискавичний результат.
Натисніть на значок - Цільова корекція, потім клацніть на область
сукні в будь-якому місці. Внизу у нас з'явилися значки,
показують ширину області корекції.
Виключаємо непотрібні об'єкти перед зміною кольору

Нам необхідно налаштувати цю область виключивши сторонні об'єкти.
Постараємося виключити зміна кольору шкіри дівчини.
Спочатку зрушуємо повзунок колірного тону в будь-яку сторону з тим, щоб налаштуватися.
Після цього візьмемо мінусову піпетку і проклікаем нею в тих областях фотографії,
де ми не хочемо змінювати колір, наприклад, на шкірі рук.
Тепер посунемо повзунок до центру області. Цим самим ми позбудемося областей,
піддаються зміни кольору.
Тон змінюємо на бажаний, можна додати яскравості. А після цього нам
належить зібрати сторонній колір на інших місцях.
Кількома на значок - маска і натискаємо клавіші CtrlI.