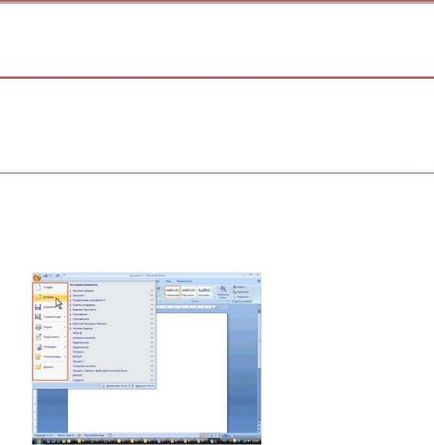
ТЕХНОЛОГІЯ ОБРОБКИ ТЕКСТОВОЇ ІНФОРМАЦІЇ У
ВІДКРИТТЯ, СТВОРЕННЯ І ЗАКРИТТЯ ФАЙЛА
Для відкриття файлу виконайте наступні дії.
Натисніть кнопку Office і виберіть команду Відкрити (рис. 1).
У вікні Відкриття документа перейдіть до папки, яка містить потрібний файл, і клацніть два рази по значку файлу, що відкривається або виділіть цей файл і натисніть кнопку Відкрити. При необхідності можна відкрити відразу декілька файлів однієї папки. Виділіть значки необхідних файлів і натисніть кнопку
Мал. 1 Відкриття файлу.
Для відкриття нещодавно відкривався файлу можна вибрати його в списку Останні документи меню Office (рис. 1). Крім того, можна скористатися списком Недавні документи Головного меню Windows.
Для відкриття файлу можна також клацнути по його значку у вікні Провідника Windows.
Word дозволяє відкривати файли різних форматів. За замовчуванням у вікні Відкриття документа відображаються тільки файли Word. Щоб відкрити файл іншого формату, натисніть на кнопку, на якій вказано тип файлів, і виберіть необхідний формат або режим Усі файли.
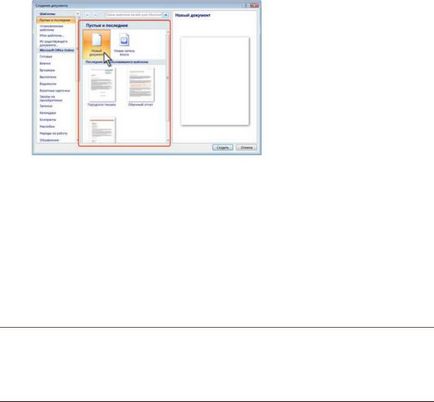
Новий документ створюється автоматично відразу після запуску Word.
Новий порожній документ або документ на основі шаблону можна створити в процесі роботи. Натисніть кнопку Office і виберіть команду Створити (див.рис. 1).
Мал. 2 Створення нового пустого документа.
У вікні Створення документа (мал. 2) для створення порожнього документа виберіть групу шаблонів
Порожні і останні і двічі клацніть по значку Новий документ.
Для створення документа на основі шаблону виберіть групу Встановлені шаблони. Прокручуючи список, виберіть потрібний шаблон і двічі клацніть по його значку.
ВВЕДЕННЯ ТЕКСТУ І ПЕРЕМІЩЕННЯ ПО ДОКУМЕНТУ
ПРИЗНАЧЕННЯ ДЕЯКИХ КЛАВІШ
Delete - видаляє символ праворуч від курсора.
Backspace - видаляє символ ліворуч від курсору.
Caps Lock - перемикає режим введення символів: при включеному режимі вводяться прописні символи, а при відключеному - рядкові.
Num Lock - перемикання режимів використання клавіш додаткової цифрової клавіатури. При включеному режимі можна здійснювати введення цифр, при відключеному виконувати команди переміщення курсору.
- переміщення на одну позицію в напрямку стрілки.
Ctrl - переміщення на одне слово вліво / вправо.
Ctrl - переміщення курсору на один абзац вгору / вниз.
Home / End - перехід на початок / кінець поточного рядка.
Ctrl-Home / Ctrl-End - переміщення курсору в початок / кінець тексту.
Page Up. Page Down - перехід на один екран вгору або вниз відповідно.
При роботі з мишею для переміщення по документу використовуються лінійки прокрутки.
До основних параметрів сторінки відносяться розмір сторінки, поля і орієнтація сторінки. Параметри сторінки можна встановлювати як для всього документа, так і для його окремих розділів. Для вибору і установки параметрів сторінки використовують елементи групи Параметри сторінки вкладки
Слід зазначити, що за замовчуванням параметри сторінки встановлюються не для всього документа, а тільки для поточного розділу, тобто того, в якому в даний момент знаходиться курсор або виділений фрагмент. При наявності розривів розділів в документі для установки параметрів сторінки всього документа необхідно попередньо виділяти весь документ або користуватися діалоговим вікном Параметри сторінки.
До діалогового вікна Параметри сторінки можна перейти, клацнувши по значку групи
Щоб змінити розмір паперу у вкладці Розмітка сторінки в групі Параметри сторінки клацніть по кнопці Розмір і в списку виберіть один з пропонованих розмірів. При наявності розділів в документі обраний розмір сторінки буде встановлений тільки для поточного розділу.
Для вибору довільного розміру паперу та / або його застосування для всього документа виберіть команду Інші розміри сторінок. У лічильниках Ширина і Висота вкладки Розмір паперу
діалогового вікна Параметри сторінки встановіть необхідні розміри. Максимально можлива висота і ширина сторінки - 55,87 см (22 дюйми). При необхідності виберіть параметр в списку Застосувати.
Для того, щоб встановити поля сторінки у вкладці Розмітка сторінки в групі Параметри сторінки клацніть по кнопці Поля і в меню оберіть один із запропонованих варіантів. При наявності розділів в документі обраний розмір полів буде встановлений тільки для поточного розділу.
Для вибору довільного розміру полів і / або застосування їх для всього документа виберіть команду Настроювані поля. У лічильниках Верхнє. Нижня. Ліве. Праве вкладки Поля
діалогового вікна Параметри сторінки встановіть необхідні розміри полів. При необхідності виберіть параметр в списку Застосувати.
Колонтитулами називають області, розташовані у верхньому, нижньому і бічних полях кожної зі сторінок документа. Колонтитули можуть містити текст, таблиці, графічні елементи. Наприклад, в колонтитули можна включати номери сторінок, час, дату, емблему компанії, назва документа, ім'я файлу і т.д. У документі всі сторінки можуть мати однакові колонтитули. Але можна зробити так, щоб відрізнялися колонтитули парних і непарних сторінок, а колонтитул першої сторінки відрізнявся від усіх інших. Крім того, для кожного розділу документа можна створювати незалежні колонтитули. Колонтитули можна задавати самостійно або скористатися колекцією стандартних блоків колонтитулів.
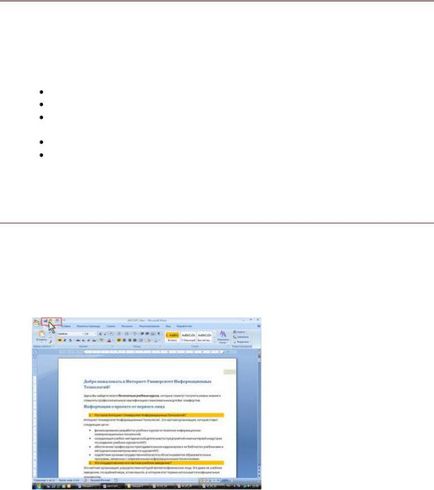
Для переходу до створення і / або редагування колонтитулів двічі клацніть у верхньому
Виділений фрагмент тексту
Для прискореного редагування та оформлення тексту необхідно виділити фрагмент цього тексту або відразу кілька фрагментів, а потім виконувати відповідні операції.
За допомогою клавіатури текст виділяється, якщо при переміщенні по тексту утримувати клавішу
За допомогою миші текст можна виділити декількома способами:
Утримуючи ліву кнопку миші, переміщати покажчик миші по тексту. Подвійне клацання по слову - виділення слова.
Клацання зліва від рядка тексту (стрілка покажчика миші змінює свою форму) - виділення рядка тексту.
Подвійне клацання зліва від рядка тексту - виділення абзацу.
Потрійне клацання зліва від рядка тексту - виділення всього тексту і т.д.
Виділити весь текст можна за допомогою команди Виділити / Виділити все, що знаходиться в групі Редагування вкладки Головна.
Крім стандартних для Windows можливостей копіювання інформації через буфер обміну, можна попередньо виділений фрагмент тексту перенести мишею в інше місце документа. Якщо при цьому утримувати клавішу Ctrl. то фрагмент буде скопійований, в іншому випадку - просто переміщений.
При роботі в Word існує можливість скасування дій, виконаних з документом. Для скасування останньої виконаної дії натисніть кнопку Скасувати на панелі швидкого доступу
Мал. 3 Скасування останньої дії.
Можна скасувати відразу кілька останніх дій. Клацніть по стрілці кнопки Скасувати. Виберіть дію, починаючи з якого слід скасувати всі дії, розташовані вище в списку.
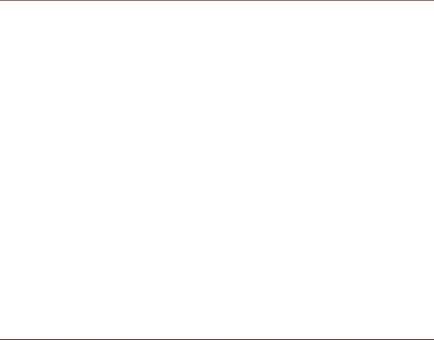
В даний час існують сотні різних шрифтів. Традиційно найбільш популярні для основного тексту шрифти Times New Roman і Arial.
При форматуванні документа здійснюється зміна наступних параметрів тексту:
Гарнітура (Шрифт) визначає характерну для шрифту форму букв і має свою власну назву
Нарис (вид шрифту) (напівжирний, курсив і ін.) Визначає тип поточної гарнітури.
Кегль - (розмір) шрифту вимірюється в пунктах (12 пунктів - стандартний шрифт друкарської машинки.
міжсимвольні інтервал - зміна відстані між.
При виборі шрифту слід мати на увазі, що не всі шрифти містять накреслення російських букв, а деякі шрифти взагалі не відображують ніяких букв (наприклад, шрифт Webdings). У списку шрифтів шрифти, які мають російські букви, відзначені деякими характерними літерами російського алфавіту.
Зовнішній вигляд документа залежить від того, як ви розташуєте текст на сторінці. Будь-який текст складається з абзаців. Кожен абзац має наступні характеристики:
вирівнювання тексту по горизонталі;
відступи зліва і справа;
відступ абзацу;
зосереджена в групі Абзац вкладки Головна. Для установки окремих параметрів можна скористатися мініпанелью інструментів.
До видів розміщення тексту відносяться також установка розмірів лівого і правого відступу від полів сторінки, а також установка відступу нового рядка. Ці параметри можна встановити, використовуючи
масштабну лінійку. Крім того, група Абзац є також у вкладці Розмітка сторінки.
Абзаци документа можуть бути вирівняні одним з чотирьох способів: по лівому краю, по центру сторінки, по правому краю, по ширині сторінки. Виділіть один або кілька абзаців. Натисніть відповідну кнопку групи Абзац вкладки Головна
Міжрядковий інтервал визначає відстань по вертикалі між рядками тексту в абзаці. Розмір інтервалу зазвичай встановлюється кількістю рядків. Таким чином, величина міжрядкового інтервалу
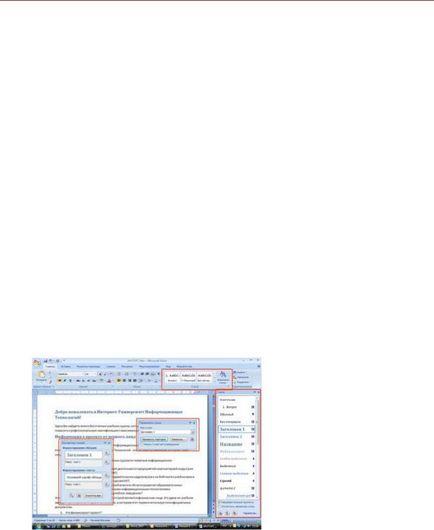
залежить від розміру вибраного шрифту. Для установки величини інтервалу зазвичай використовують кнопку
Міжрядковий інтервал групи Абзац вкладки Головна.
При роботі з документом часто доводиться до однорідних фрагментів, наприклад, заголовкам, назв малюнків і таблиць, основного тексту документа і т. П. Застосовувати однакове оформлення. Звичайно, можна для кожного фрагмента встановлювати необхідні параметри шрифтів, абзаців і ін. Але це, по-перше, довго і виснажливо, а по-друге, важко запам'ятати, де і які встановлені параметри оформлення. Полегшити однакове оформлення документів допоможе використання стилів.
Стилем називається набір параметрів форматування, який застосовується до абзаців тексту, таблиць, списків і знакам (символам), щоб швидко змінити їх зовнішній вигляд. Стилі дозволяють однією дією застосувати відразу всю групу параметрів форматування.
Стиль абзацу визначає зовнішній вигляд абзацу, тобто параметри шрифту, вирівнювання тексту, позиції табуляції, міжрядковий інтервал і межі.
Стиль списку застосовує однакове вирівнювання, знаки нумерації або маркери і шрифти до всіх списків.
Стиль знака задає форматування виділеного фрагмента тексту усередині абзацу, визначаючи такі параметри тексту, як шрифт і розмір, а також напівжирне і курсивне накреслення.
Стиль таблиці задає вигляд меж, заливку, вирівнювання тексту і шрифти.
Крім зазначених, стилі можуть включати в себе і деякі інші параметри.
Використання стилів дозволяє забезпечити однаковість в оформленні документів і можливість швидкого зміни оформлення. Їх застосування при оформленні заголовків документа підвищує ефективність роботи в режимі відображення Структура і роботу зі Схемою документа. дозволяє автоматично створювати зміст.
Кожен шаблон має набір стилів, які "передаються" створюваному документу. В подальшому при роботі з документом можна змінювати параметри стилів, можна додавати стилі з інших шаблонів і документів, можна створювати нові стилі. Стилі можна зберігати в документі або в шаблоні.
Мал. 4 Інструменти для роботи зі стилями.
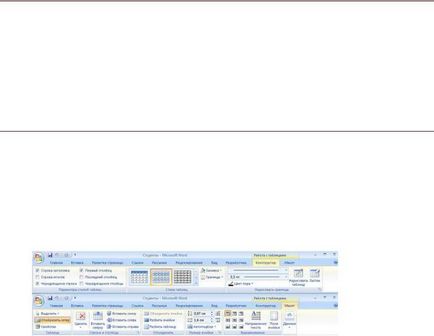
Стиль завжди має ім'я. Стилі з одним і тим же ім'ям в різних документах і шаблонах можуть мати різне оформлення.
Документ завжди оформлений з використанням стилів, навіть якщо спеціально вони не застосовувалися. У деяких випадках стиль фрагментів документа встановлюється автоматично.
Для роботи зі стилями використовують елементи групи Стилі вкладки Головна (мал. 4), а також області завдань Стилі. Застосувати стилі. Інспектор стилів.
Список - це текст, розбитий на абзаци, кожен з яких позначений будь-яким номером або іншим символом. Нумерація абзаців тексту проводиться автоматично, а при редагуванні абзаци автоматично перенумеровуються.
Для нумерації виділеного списку клацніть по стрілці кнопки Нумерація групи Абзац
РОБОТА З таблицями
Таблиці в документах Word використовують, здебільшого, для упорядкування представлення даних. У таблицях можна робити обчислення, таблиці можна застосовувати для створення бланків документів. Табличні дані можна використовувати для створення діаграм. Стовпчики таблиці можуть містити текст, графічні об'єкти, вкладені таблиці. Для вставки таблиці використовують вкладку
Для роботи з таблицями в Microsoft Word застосовують контекстні вкладки Конструктор і Макет групи вкладок Робота з таблицями (рис. 10.1). Ці вкладки автоматично відображаються, коли курсор знаходиться в якійсь комірці існуючої таблиці.
Мал. 5 Виберіть для роботи з таблицями.
Крім звичайних таблиць Word документи можуть містити таблиці, імпортовані з Microsoft Excel. і таблиці Microsoft Excel. створені безпосередньо в документі.