Смуга вертикальної прокрутки
Смуга горизонтальної прокрутки
Поле повідомлень рядка стану
Кнопки прокрутки робочих аркушів
Вгорі знаходяться сім стрічок з інструментами: Головна, Вставка, Розмітка сторінки, Формули,
Дані, рецензування, Вид.
Кожна стрічка складається з панелей, на яких, власне, і розташовані інструменти для роботи з електронними таблицями. Як правило, на панель винесені найбільш часто використовувані інструменти. Для виклику повного набору інструментів тієї чи іншої панелі треба відкрити вікно даної панелі, натиснувши на стрілочку в правому нижньому кутку. У лівому верхньому кутку вікна програми знаходиться головна кнопка про-
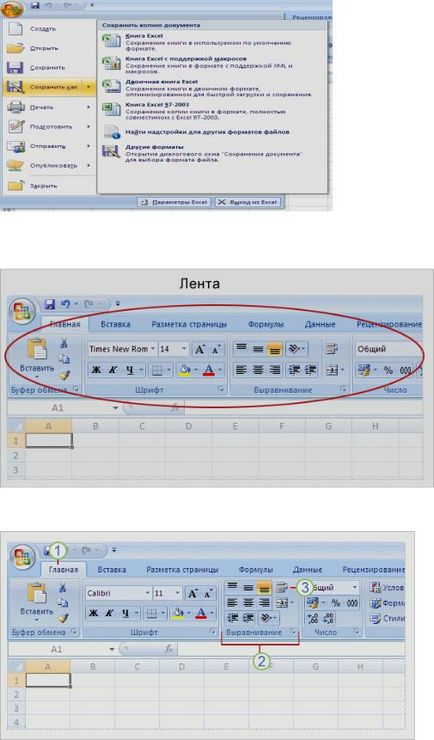
За замовчуванням програма зберігає файл з розширенням xlsx, який не зможуть прочитати попередні версії Excel. Для того щоб документ був сумісний з попередніми версіями електронних таблиць, необхідно під час збереження файлу вибрати відповідну опцію.
Стрічка - це новий центр керування.
Замість трьох десятків прихованих панелей інструментів і команд, які перебувають всередині меню, тепер з'явився єдиний центр управління - стрічка. На ній об'єднані і візуалізовані всі важливі інструменти.
Стрічка складається з об'єктів трьох типів: вкладок, груп і команд.
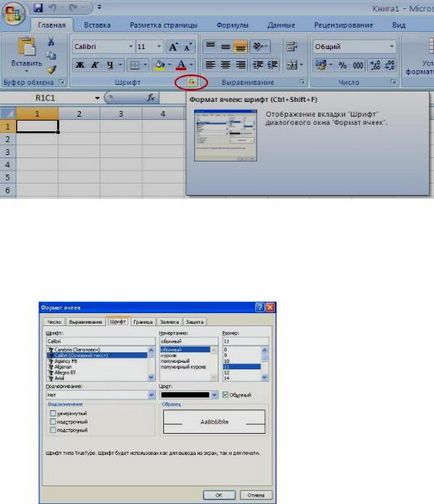
Стрічка містить три основні типи об'єктів:
1. Виберіть. Вкладок всього сім, і вони знаходяться у верхній частині вікна. Кожна з них надає можливість виконувати основні завдання, передбачені в Excel.
2. Групи. Кожна вкладка складається з груп, які об'єднують пов'язані один з одним елементи.
3. Команди. Команда - це кнопка, поле для введення даних або меню.
софт, ці команди є найбільш часто використовуваними при виконанні основних завдань з листами. Наприклад, команди Вставити. Вирізати і Копіювати розташовані першими на вкладці Глав-
ная в групі Буфер обміну. Далі в групі Шрифт знаходяться команди форматування шрифту. Команди для центрування або вирівнювання тексту по лівому або правому краю розташовані в групі Вирівнювання. а команди для вставки і видалення осередків, рядків, стовпців і листів знаходяться в групі Ячей-
У групах зібрані всі команди, які можуть знадобитися для виконання конкретного завдання,
і в процесі її виконання вони завжди знаходяться в полі зору, готові до використання, а не приховані в меню. Ці важливі команди відображені над робочою областю.
Якщо в осередку потрібно відобразити текст у декілька рядків потрібно натиснути кнопку Переносити по сло-
вам в групі Вирівнювання на вкладці Основне.
При цьому відкриється відповідне вікно з інструментами.
логічно відповідним операціям, описаним в методичних вказівках для студентів для текстового процесcора MS Word.
Режим розмітки сторінки - дозволяє побачити документ у цьому виді, в якому він буде надрукований, і внести потрібні уточнення в текст і форматування. Але в Excel ця операція проводиться при підключеному принтері.
У режимі Сторінковий у вікні відображається тільки власне сама таблиця. Решта осередків листа не відображаються. Зате відображені межі сторінок. Перетягуванням цих кордонів можна змінювати порядок поділу таблиці між сторінками при друку. Крім того, тільки в цьому режимі можна ефективно працювати з розривами сторінок.
При переході в режим Сторінковий зазвичай з'являється інформаційне вікно Сторінковий режим. Для подальшої роботи слід натиснути кнопку ОК. Перед цим можна поставити прапорець Більше не показувати це вікно.
Щоб повернутися в початковий режим, слід натиснути клавішу Esc.
Зміна масштабу відображення листа
Мінімальний масштаб відображення - 10%, максимальний - 400%.
Масштаб відображення листа можна змінювати також у вкладці Вид. Натиснувши кнопку Масштаб діалоговому вікні Масштаб можна встановити необхідний масштаб відображення листа.
Після вибору виду робочого вікна і налаштування необхідних панелей інструментів бажано відразу встановити поля в створюваному документі. Установка полів, ширина може, розміру та напрямки паперу проводитися за допомогою пункту ПАРАМЕТРИ СТОРІНКИ (Office - Друк).
Файли електронних таблиць називаються робочими книгами. За замовчуванням, Excel пропонує назву: Книга 1, Книга 2 і т.д. Кожна книга складається їх листів (Лист 1, Лист 2 і т.д.), на кожному аркуші робочої книги можна розміщувати дані, виконувати обчислення, будувати діаграми і графіки. Ярлички робочих аркушів знаходяться в нижній частині екрана.
Робочі листи можна використовувати для складання таблиць, проведення математичних (статистичних) розрахунків, управління базою даних і складання діаграм. Для кожного з цих додатків програма може створювати окремий документ, який зберігається на диску у вигляді файлу.
Створення нового документа
Для створення нового документа з Office потрібно викликати команду Створити. На екрані з'явитися документ з ім'ям Книга 1: програма присвоює нових документів ім'я Книга з додаванням поточного порядкового номера.
Завантаження робочого документа
Щоб завантажити з диска розташований там файл з робочим документом, потрібно вибрати команду Відкрити з Office (вибравши диск, папку і шуканий файл).
При першому збереженні документа потрібно викликати з Office директиву Зберегти як. Після цього відкриється діалогове вікно, в яке потрібно вказати ім'я файлу, а також диск і папку, в якій його треба розташувати.
Загальні операції над листами і вічками робочої книги
Структура робочої книги
чаю книга. Робоча книга складається з листів. За замовчуванням їх створюється три. Перемикатися між листами можна, використовуючи закладки (ярлички) в нижній частині вікна "Лист 1" і т.д.
Тільки один з осередків листа в поточний момент часу є активною. Навколо активного осередку видно жирна чорна рамка з квадратиком в нижньому правому куті (маркером автозаповнення). Навіть якщо виділений діапазон комірок, все одно одна з виділених осередків матиме білий колір. Це не означає, що вона не виділена, це означає, що у виділеному діапазоні вона активна - саме в неї буде вводитися набирається з клавіатури текст.
Операції над листами (ярликами) робочої книги
З використанням лівої кнопки миші:
клацання лівою кнопкою по закладці (ярличку) - перемикання на відповідне вікно (або ви-
використовувати поєднання клавіш Ctrl + PageUp / Ctrl + PageDown);
перетягування лівою кнопкою миші - зміна порядку розташування аркушів;
Ctrl + перетягування лівою кнопкою миші - створення копії листа;
Ctrl + послідовні клацання по ярлика - виділення кількох аркушів;
Shift + клацання на початковому і кінцевому ярличку - виділення діапазону листів;
подвійне клацання по ярличку - перейменування аркуша. Натискаємо "Enter" для завершення.