Меню Пуск і Панель задач
Перше, що кидається в очі, - це кругла кнопка Пуск (рис. 2.2). Що стало причиною цього - дотримання дизайнерів Microsoft теорії фен-шуй або просто політ творчої думки в сторону Mac OS - невідомо. Ясно одне - тепер вона кругла.

Мал. 2.2. У Windows Vista кнопка Пуск кругла
При натисканні кнопки Пуск відкривається однойменне меню (рис. 2.3). Якщо придивитися, то його структура є продовженням починань, впроваджених в Windows XP.
Меню Пуск в Windows Vista складається з трьох основних частин.
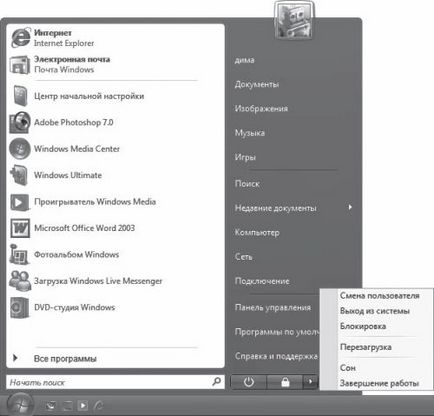
Тепер перевіримо все на ділі. Якщо в лівій частині меню Пуск ви не знайшли ту програму, яку шукали, не варто розгублено водити покажчиком миші - натисніть кнопку Всі програми, яка непомітно примостилася внизу над рядком пошуку. В результаті ліва панель перетвориться - з'явиться довгий список всіх програм, встановлених на комп'ютері (рис. 2.4). Якщо додаток входить в якусь групу, наприклад Стандартні, клацніть на ній два рази - і група розкриється прямо на цій панелі. На відміну від Windows XP, в Vista НЕ буде з'являтися ніяких випадають меню, які займають весь екран. Щоб повернутися до початкового вигляду лівої панелі, натисніть кнопку Назад, розташовану внизу.
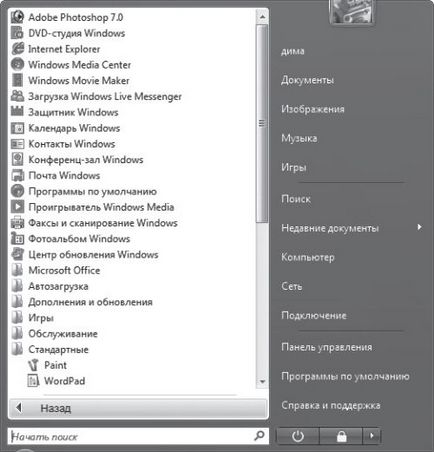
Мал. 2.4. Список всіх встановлених програм
Рядок пошуку в меню Пуск - зручний спосіб відшукати потрібний файл, що загубився на комп'ютері. Причому це не обов'язково повинна бути програма. Система переглядає не тільки папки з додатками, а й ваші персональні каталоги (включаючи документи, картинки, музику і Робочий стіл), що дозволяє шукати електронні листи, збережені діалоги з інтернет-пейджерів, ключі від машини. Хоча ні, з ключами я, напевно, погарячкував.
Щоб почати пошук, відкрийте меню Пуск і почніть вводити запит. При цьому пам'ятайте, що клавішу Enter натискати не потрібно. У міру набору запиту результати пошуку будуть відображатися на лівій панелі. Щоб припинити пошук клацніть на кнопці із зображенням хрестика в пошуковому рядку.
Налаштування меню Пуск
Щоб розмістити ярлик потрібної програми в лівій частині меню Пуск, клацніть правою кнопкою миші на значку шуканого застосування і виберіть в контекстному меню пункт Закріпити в меню «Пуск». На ліву панель меню Пуск можна також помістити ярлик папки, документа або іншого об'єкта, просто перетягнувши його значок за допомогою миші. Для видалення рядка з цього списку клацніть на ній правою кнопкою миші і виберіть команду Видалити з цього списку.
Налаштування меню Пуск проводиться так само, як в Windows XP: клацаєте правою кнопкою миші по кнопці Пуск, в контекстному меню вибираєте пункт Властивості (див. Рис. 2.2) і у вікні Властивості панелі завдань і меню «Пуск» встановлюєте необхідні параметри. Розташування і призначення основних елементів цього вікна напевно знайоме користувачам версії XP, тому в описі не потребує.
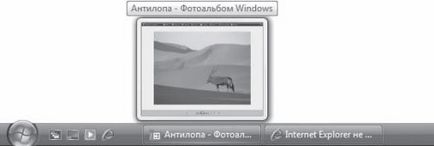
Мал. 2.5. Ескіз минимизированного додатки
Панель швидкого запуску не зазнала сильних змін, додалася лише одна кнопка. Але зате яка! Перемикання між вікнами тепер можна здійснювати в 3D-режимі, тобто при натисканні на панелі швидкого запуску кнопки із зображенням трьох маленьких вікон всі запущені в даний момент програми шикуються в чергу, і ви можете бачити їх вікна в перспективі. Примітно, що якщо, наприклад, в Програвачі Windows Media відтворюється фільм, то зображення продовжує змінюватися і в зменшеному вигляді. Виглядає футуристично. Втім, що тут пояснювати - рис. 2.6 краще всяких слів.
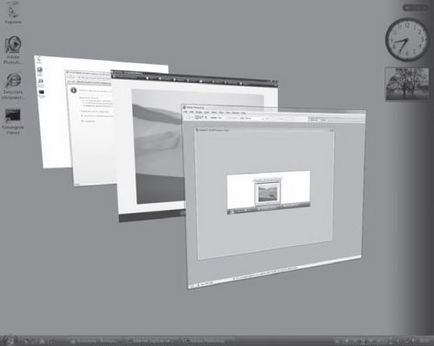
Мал. 2.6. Тривимірне перемикання між завданнями
Щоб привести тривимірну чергу в рух, досить прокрутити коліщатко миші.
Мушу зазначити, що звичне поєднання Alt + Tab однозначно здає позиції в порівнянні з 3D-перемиканням між завданнями.