Наведемо деякі операції, які можна виконати з графічним об'єктом за допомогою меню Малювання панелі інструментів Малювання (Drawing):
згрупувати в один об'єкт декілька попередньо виділених об'єктів або розгрупувати їх;
змінити обтікання текстом;
замінити автофигуру на іншу.
Наприклад, для вирівнювання графічних об'єктів виділіть їх. На панелі інструментів Малювання натисніть кнопку Дії (Draw), потім виберіть командуВировнять / розподілити (Align and Distribute) і задайте потрібний спосіб вирівнювання (див. Таблицю 2).
Автофігури Під автофігурами в Word мають на увазі набір фігур різного ступеня складності
Також можуть бути доступними наступні пункти: Лінії (Lines), Сполучні лінії (Connectors), Основні фігури (Basic Shapes), Фігурні стрілки (Block Arrows), Блок-схема (Flowchart), Зірки і стрічки (Stars and Banners), Винесення (Callouts) . Використання команд менюАвтофігури (AutoShapes) зменшує час, що витрачається користувачем на створення малюнка.
Щоб намалювати криву, виберіть у меню Автофігури (AutoShapes), Лінії (Lines) кнопку Крива (Curve). Якщо при побудові утримувати клавішу Shift, то отримаємо фігуру з рівними розмірами по декількох осях: окружність, куб і т.д. Щоб додати текст до автофігури (за винятком автофігур: лінії, сполучні лінії і полілінії) клацніть її та почніть вводити текст. Автофігури - можна використовувати для створення окантовки навколо тексту. Для з'єднання двох об'єктів використовуються з'єднувальні лінії.
Автофигуру можна використовувати як гіперпосилання.
Встановіть покажчик там, де слід почати лінію винесення, а потім проведіть його до місця, де слід почати текст винесення. Введіть текст виноски. Після закінчення введення тексту встановіть курсор поза винесення і натисніть кнопку миші. Розміри винесення можна змінити шляхом перетягування її маркерів. Положення винесення можна змінити шляхом перетягування її, утримуючи кнопку миші після того, як покажчик набуде вигляду чотиристоронньої стрілки.
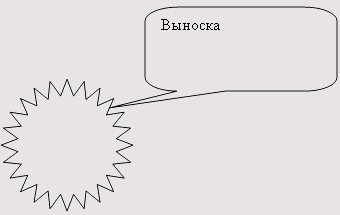
Мал. 4. Автофігура 24-кінцева зірка і винесення
угруповання об'єктів
Ви можете згрупувати кілька об'єктів так, щоб Word розглядав їх як єдине ціле. Наприклад, можна задати режими обтікання текстом як єдиного цілого згрупованих об'єктів (малюнків) або малюнка та підпису до нього. Виділіть декілька об'єктів, утримуючи клавішу Shift. Клацніть правою кнопкою миші виділені об'єкти і виберіть в контекстному меню команду Угрупування, Групувати (Group).
Вставка і переміщення напису
Для вставки або переміщення напису використовуйте наступну процедуру:
На панелі інструментів Малювання натисніть кнопку Напис (Text Box).
Для вставки напису стандартного розміру клацніть документ.
Для зміни розмірів напису використовуйте перетягання. Виділіть напис і перетягніть її кордон. Для збереження пропорцій напису при перетягуванні утримуйте Shift.
При перетягуванні написи на потрібне місце необхідно переміщати кордон, а не маркери зміни розміру. При перетягуванні маркера зміни розміру змінюватиметься форма написи, в той час як сам напис залишатиметься на місці.
Зрушення графічного об'єкту, зміна, заміна однієї автофігури інший
Перед тим, як зрушити графічний об'єкт, виділіть його. На панелі інструментів Малювання виберіть команду Зрушення (Nudge) в меню Дії (Draw), а потім в підміню виберіть потрібний напрямок переміщення об'єкта. Передбачена можливість зсуву об'єкта шляхом його виділення і натискання клавіш переміщення курсора.
Для заміни однієї автофігури на іншу виділите її, натисніть на панелі Малювання кнопкуДействія (Draw) і виберіть нову автофигуру.
Створення і зміна напряму тіні графічного об'єкту
Для створення і зміни напряму тіні виконаєте наступні дії: виділіть графічний об'єкт; натисніть кнопку меню Тіні на панелі інструментів Малювання; в списку натисніть кнопку Налаштування тіні (Shadow Settings). на панелі інструментів Налаштування тіні (Shadow Settings) виберіть будь-яку з кнопок для створення необхідного ефекту. Натискання кнопки Зрушити тінь (Nudge Shadow) зрушує тінь на 1 пункт. Для перемещеніятені на 6 пунктів під час натискання кнопки Зрушити тінь утримуйте Shift.
Контекстне меню при роботі з автофігур
Після клацання автофігури правою кнопкою миші з'являється контекстне меню, яке містить основні команди, що забезпечують редагування, форматування, додавання тексту.