Використання ефекту ExtrudeBevel, Mesh Tool і градієнта
Для прикладу намалюємо одну букву s.
Виберемо інструмент Text (T) і наберемо темно-сірим букву s, як показано на малюнку 1.
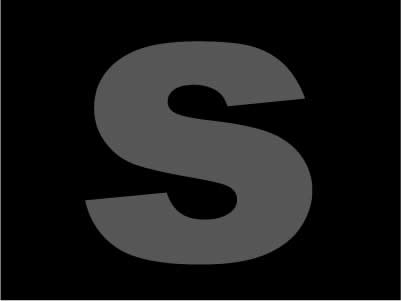
Мал. 1Буква.Я вибрала шрифт Arial Black розміром 400 pt і помістила на задній план чорний прямокутник (M).
Виділимо букву і виберемо в меню Effect / 3D / ExtrudeBevel. . З'явилося вікно налаштувань ефекту (малюнок 2). Встановимо кут повороту по горизонталі 5 °. по вертикалі -5 ° і Extrude Depth200 pt. Натиснемо OK.
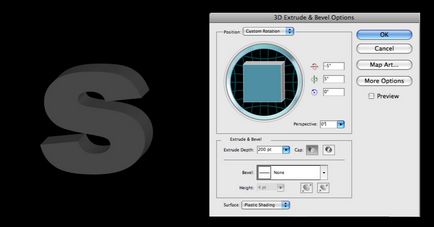
Мал. 2Созданіе об'ємної букви
3. Створення ребра літери
Виділимо букву і виберемо в меню Expand Appearence. Візьмемо інструмент Direct Selection Tool (A) і кликнемо по фронтальній поверхні літери. Застосуємо обведення білого кольору. Товщина обведення залежить від початкового розміру літери. У мене вона становить 6 pt (рисунок 3).

Не знімаючи виділення виберемо Object / Expand. і натиснемо ОК.
4. Створення освітлення ребра
Виділимо білу обведення, виріжемо її (Ctrl / Cmd-X), створимо новий шар і вставимо її на передній план (Ctrl / Cmd-F). Для зручності роботи нижній шар можна поки заблокувати.
Намалюємо темно-сірий, майже чорний прямокутник трохи більше букви і помістимо його на задній план (рисунок 4).
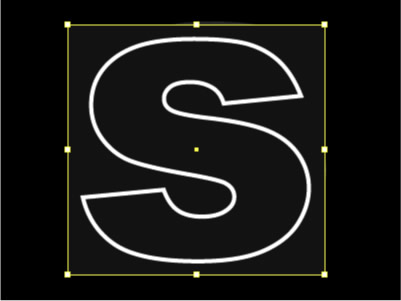
Мал. 4Об'екти в новому шарі: прямокутник і обведення
Виділимо обидва об'єкти і виберемо в меню Object / Clipping Mask / Make або натиснемо Ctrl / Cmd-7 (рисунок 5).
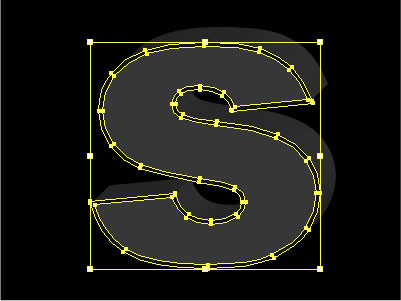
Мал. 5Созданіе відсічній маски
Виберемо в меню Object / Clipping Mask / Edit Contents. Натиснемо U для вибору інструменту Mesh Tool і почнемо розставляти крапки з білою заливкою в освітлених частинах і з темно-сірої в затемнених (рисунок 6).
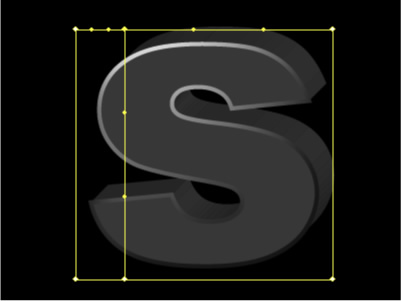
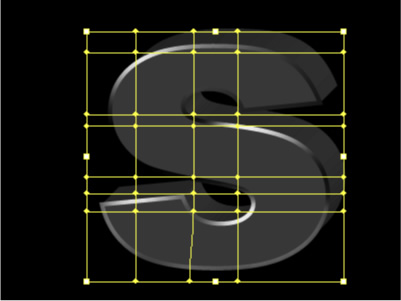
Мал. 6Созданіе відблисків і тіней інструментом Mesh Tool
5. Прімненіе градієнта до фронтальної поверхні літери
Розблокуємо шар з буквою. Виділимо її фронтальну поверхню і застосуємо градієнт (Ctrl / Cmd-F9) з темно-сірого в білий, як показано на малюнку 7.
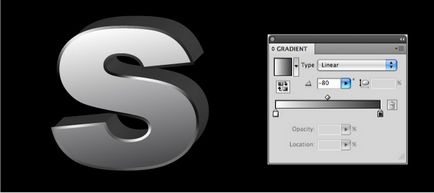
6. Доопрацювання поверхні: додавання текстури
Створимо новий шар для текстури. Візьмемо олівець (N) і «начіркаем» їм так, як показно на малюнку 8. Лінії зробимо сірого кольору. Вони не повинні бути рівними, можуть перетинатися і розташовуватися нерівномірно. Заливка не потрібна.
Скопіюємо фронтальну частину букви і вставимо її на передній план шару з майбутньою текстурою (Ctrl / Cmd-F). Я прибрала заливку, щоб було видно олівець.
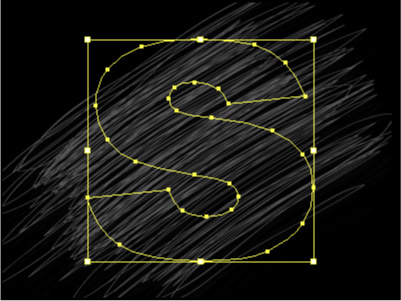
Мал. 8Карандаш і контур літери. Нижні шари для наочності відключені
Виділимо обидва об'єкти в цьому шарі і натиснемо Ctrl / Cmd-7 для створення маски. (Малюнок 9).
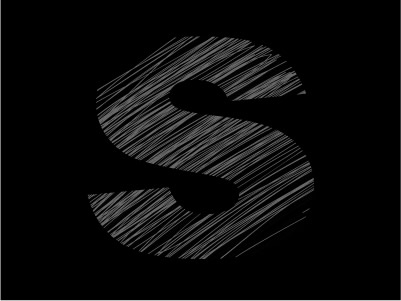
Мал. 9Текстура літери. Нижні шари для наочності відключені
Виділимо текстуру і застосуємо режим прозорості Lighten 20-25% (Shift-Ctrl / Cmd-F10)
