
В одній зі своїх минулих статтею, я розповіла про популярному тренді в веб-дизайні - орігамі. Особисто на мене такий стиль справив велике враження і, як обіцяла, раніше, публікую урок про те, як можна намалювати орігамі в Photoshop.
Ми будемо малювати ось таке зображення:
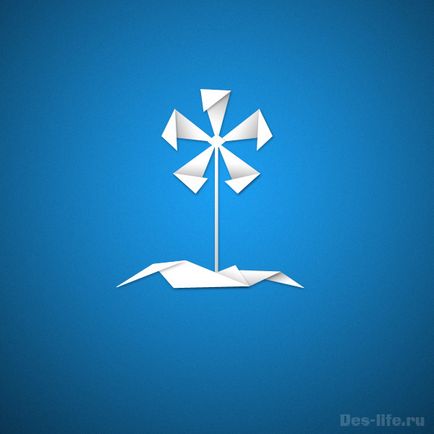
Створіть новий документ 600 на 600 пікселів.
Залийте перший шар з назвою фон кольором # 1c9ff2.
Створіть поверх новий шар з назва Градієнт і залийте його радіальним градієнтом від чорного до прозорого, щоб вийшло зразкову таке зображення:
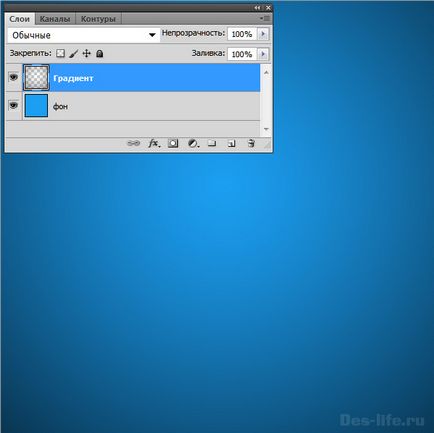
Виділіть шари Фон і Градієнт. натисніть Ctrl + Alt + E. щоб створити їх об'єднану копію, назвіть вийшов шар Фон2.
Додайте шум до шару Фон 2. Фільтр - Шум - Додати шум.
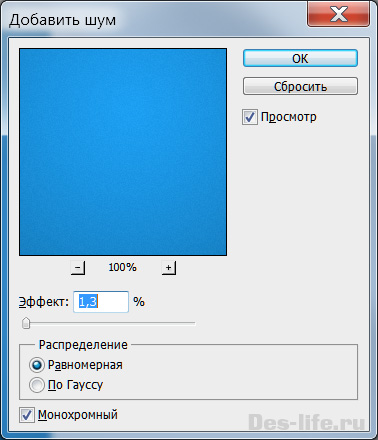
Створіть вертикальну направляючу по середині робочої області для зручності роботи.
Фон готовий, приступимо до промальовуванні квітки. У таких випадках я вважаю за краще користуватися Шейп (векторними фігурами, так як у них не виникає проблем із ступінчастим ефектом в результаті редагування). З Шейп ми вже працювали, коли створювали космічні іконки в стилі FLAT.
Виберіть інструмент «Багатокутник». задайте кількість сторін - 3, намалюйте на робочій області трикутник.
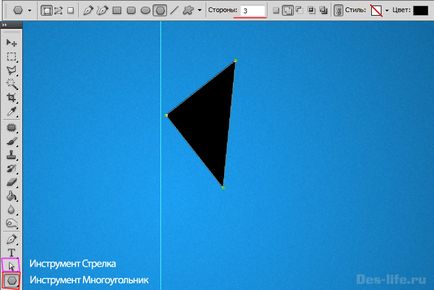
Тепер, використовуючи інструмент «Стрілка» відредагуйте фігуру. Для цього потрібно клацнути стрілкою 2 рази за місцем, яке хочеш редагувати, спочатку з'явиться опорна точка, після другого клацання вона стане чорною, і її можна буде переміщати. Колір заливки Шейп поміняєте на білий.
Тепер продублюйте шар з нашої фігурою і за допомогою інструменту «Стрілка» відредагуйте її наступним чином.
Тепер попрацюємо з кольором, щоб зробити загин «пелюстки» більш реалістичним. Клацніть по шару «Фігура1» правою клавішею миші та виберіть Параметри накладення - Накладення градієнта. Задайте параметри градієнта таким чином:
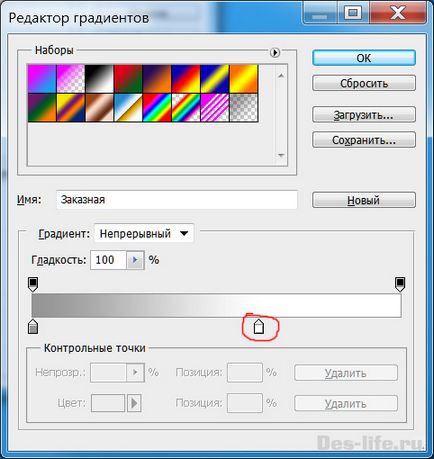
А кут градієнта встановіть в 156 градусів. Таким чином ми створимо тінь від зігнутою половинки пелюстки.
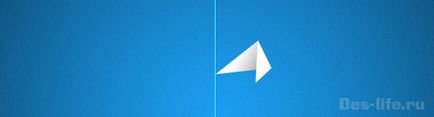
Виділіть шар Фігура 1 і Фігура 1 копія. натисніть Ctrl + G - назвіть групу пелюстка 1. Продублируйте цю групу і відобразіть по горизонталі. При цьому кут накладення градієнта в параметрах накладення до нижнього шару доведеться поміняти на 18 градусів.
Теж саме зробіть для третього пелюстки - продублюйте групу, поверніть її на необхідний кут. І поміняйте кут градієнта на -104 градуси, і збільште масштаб до 143%. інакше тінь буде виглядати занадто темною.
Думаю, логіку ви зрозуміли, в результаті подібних дій, ось, що в мене вийшло.
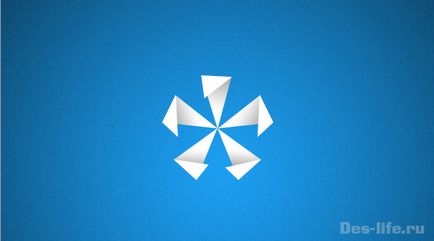
В даному випадку зручність роботи з Шейп полягає в тому, що їх можна редагувати в будь-який момент, якщо загин листочка десь не подобається. Все це робиться легко за допомогою інструменту «Стрілка».
Створіть для одного з пелюсток параметр накладення «Тінь» з наступними параметрами (див. Нижче) і продублюйте це накладення на всі фігури пелюсток. Для цього потрібно перетягнути параметр накладення «Тінь» із затиснутою клавішею Alt з одного шару на другий.
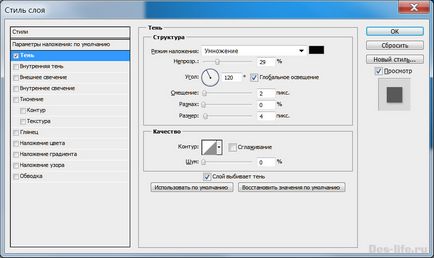
За допомогою квадрата створіть центр для нашого бутона.

За допомогою тих же принципів, доведіть до кінця зображення з квіткою - намалюйте стебло і траву. Пам'ятайте, що успіх залежить від того, наскільки правильно ви створите тінь від листків. В даному випадку все просто, в місцях згинів світло падає на листки менш інтенсивно і відповідно сюди накладається більш темний градієнт. Все, як у житті.
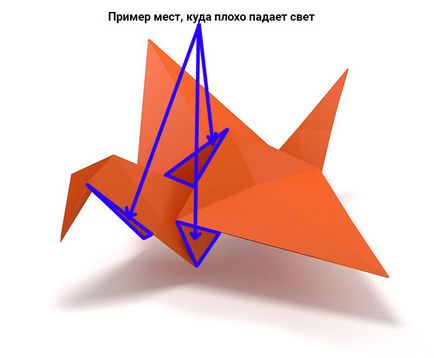
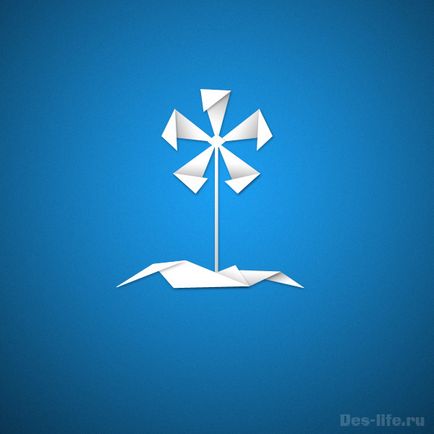
(Visited 387 times, 1 visits today)