Сьогодні я вам покажу, як зробити ефект запітнілого вікна за допомогою кистей, використання фото і стилів шару. У вас займе всього 30 хвилин, щоб досягти такого ж результату.

(Натисніть на зображення, щоб Збільште)
Крок 1. Відкриваємо фотошоп і створюємо новий документ. Я створив документ розміром 2560 на 1440 пікс. Заливаємо його темно-сірим кольором.
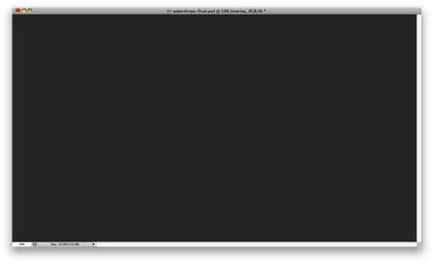
Крок 2. Беремо м'яку круглу кисть і змінюємо її налаштування:
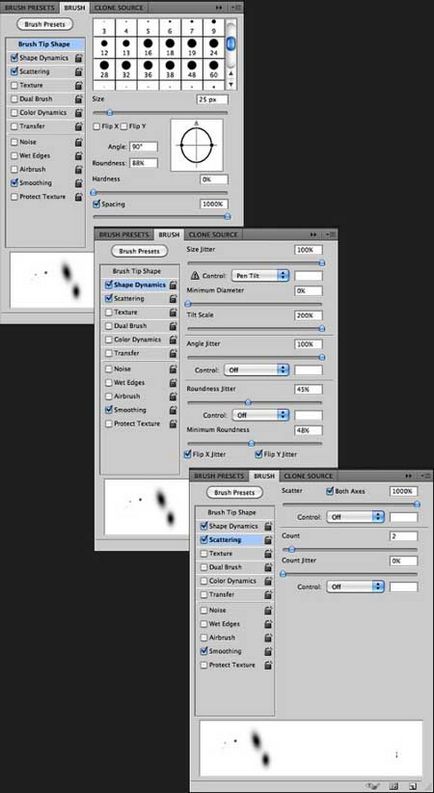
(Натисніть на зображення, щоб збільшити)
Крок 3. Створюємо новий шар і поміщаємо його в групу. Режим накладення для групи ColorDodge (Освітлення основи). Беремо кисть білого кольору і хаотично малюємо. Ви бачите, як краю розмиті. Надалі нам це буде важливо.
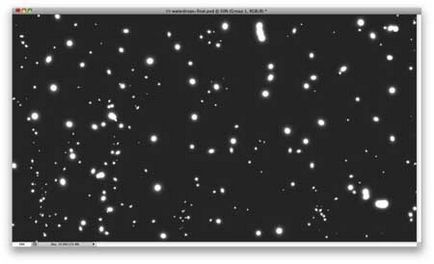
Крок 4. Об'єднаймо групу з майбутніми краплями і фоновий шар. Застосовуємо Рівні (Levels). Значення чорного (124). білого (161). Значення ви можете змінювати на свій розсуд. Головне позбутися розмитих країв.

Крок 5. Видаліть чорний фон за допомогою Чарівної палички (W). Потім перейдіть в меню Виділити-суміжні пікселі (Select - Similar), щоб бути впевненими в тому, що всі чорні області виділені. Видаліть темні області на зображенні, натиснувши клавішу Delete.
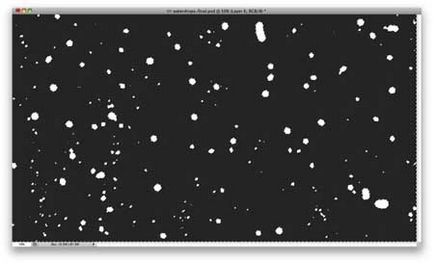
Крок 6. Завантажте зображення, до якого Ви бажаєте застосувати ефект запітнілого скла. Відкривши таке зображення, створіть його дублікат. Після чого виберіть шар з вихідним зображенням (дублікат сховайте)!
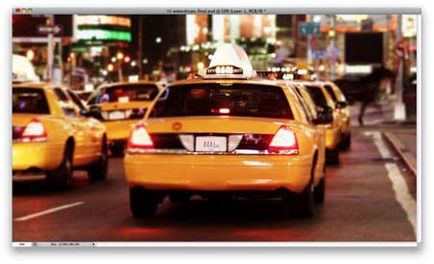
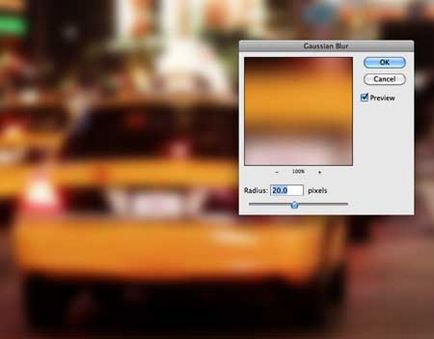
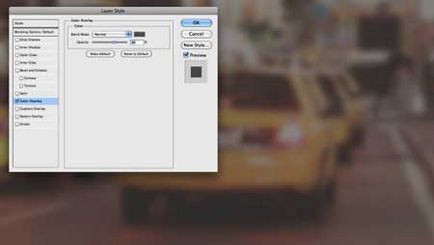
Крок 9. Тепер перемістіть раніше створений шар з крапельками води вище шару з зображенням. Щоб надати краплях більшу реалістичність, застосуємо деякі стилі шару. Але спочатку переконайтеся, що шар з краплями у вас є активним.

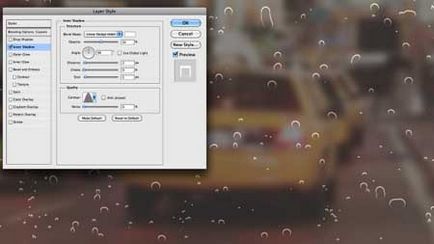
Крок 11. Тепер в даному вікні виберіть наступну стильову настройку, яка називається Тиснення (Bevel and Emboss). Змініть Глибину на 350%, Напрям: Вниз, Розмір - 7 пікселів, Пом'якшення - 5 пікселів. Значення Кута поставте 54 градуса, а Висоти - 42 градуси. Контур глянцю змініть на Глибока виїмка. Для Режиму підсвічування поставте значення непрозорості 80%, виберіть білий колір, а сам режим змініть на Освітлення основи, для Режиму тіні поставте значення непрозорості 50%, чорний колір, а сам режим змініть на Множення.
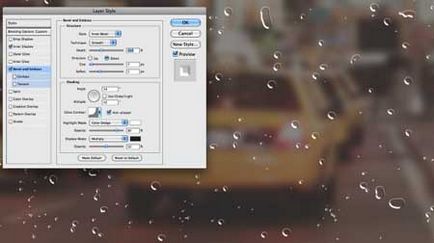
Крок 12. Потім все в цьому ж вікні виберіть ще одну стильову настройку Внутрішнє світіння (Inner Glow). Використовуйте Режим накладення Заміна темним (Darken) з непрозорістю 40% і чорним кольором. Використовуйте Джерело. На краях, поставивши його Розмір 25 пікселів.
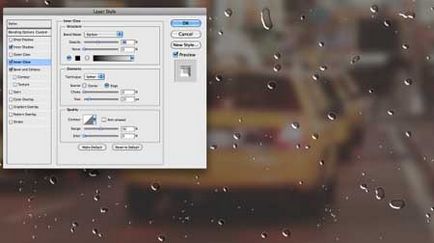
Крок 13. Тепер виберіть стильову настройку Накладення кольору (Color Overlay). Використовуйте колір # 907f72 зі значенням непрозорість 45% і Режимом накладення Освітлення основи (Color Dodge).
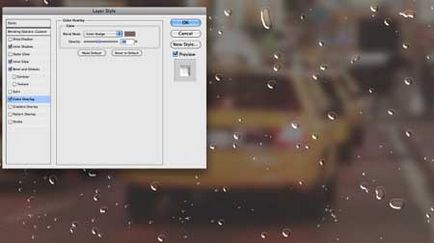
Крок 14. Останнім застосувати стиль шару Тінь (Drop Shadow). Використовуйте Множення для Режиму накладення, чорний колір і Непрозорість 20%. Змініть кут на 90 градусів, Зсув - 9 пікселів, Розмах - 5%, Розмір - 10 пікселів.
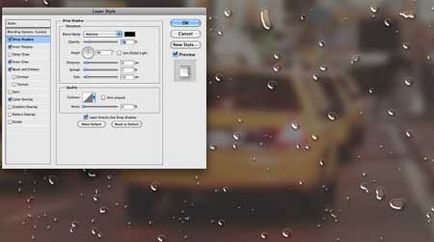
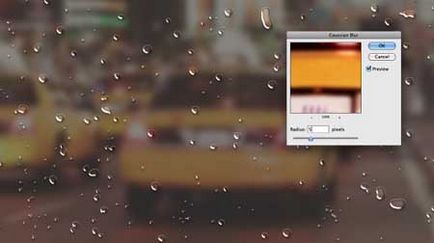
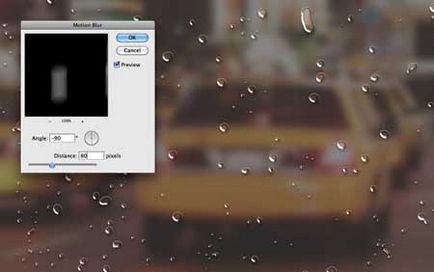
Крок 17. Після того як маска шару буде розмита, перейдіть в Зображення-Корекція-Рівні (Image - Adjustments - Levels). Змінюйте значення чорного і білого входів до тих пір, поки не досягнете ефекту, який ви можете бачити на скрині.

Крок 18. Створіть дублікат шару з фотографією, для якої ми застосовували фільтр Розумієте по Гауса зі значенням 5 пікселів, і видаліть маску шару. Використовуючи інструмент Горизонтальний текст, напишіть будь-яке слово (також можете використовувати планшет або написати текст за допомогою миші). Виділіть тільки пікселі з текстом, як ми робили це в Кроці 15, і застосуєте маску таким чином, щоб зображення було видно нижче текстової області.

Крок 19. Створіть новий шар, виберіть інструмент Кисть з тими ж ефектами, якими ми раніше малювали краплі, намалюйте більше маленьких крапельок, особливо прорисуйте краплями текстову область. Щоб застосувати до нових краплях такий же стиль, скопіюйте Стилі шару і додайте їх на шар з маленькими крапельками.

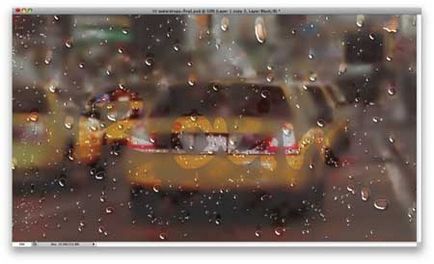
Крок 21. Виділіть всі шари і дублюйте їх. Після цього дубльовані шари злийте в один. І пріменіете до цього шару Фільтр-Розмиття-Розмиття по Гауса (Filter - Blur - Gaussian Blur). поставивши при цьому значення для радіусі - 20 пікселів.
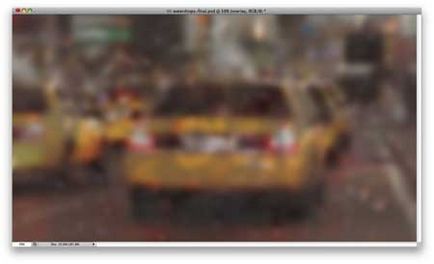
Крок 22. Змініть режим накладення на Перекриття (Overlay) з 40% непрозорістю.

Крок 23. Дублюйте попередній шари і змініть режим накладання на Освітлення (Screen) з 40% непрозорістю.

Крок 24. Створіть новий шар і поставте його вище всіх інших. Заповніть новий шар радіальним градієнтом, використовуючи перехід від темно-сірого до світло-сірого кольору. Режим шару змініть на Множення (Multiply).
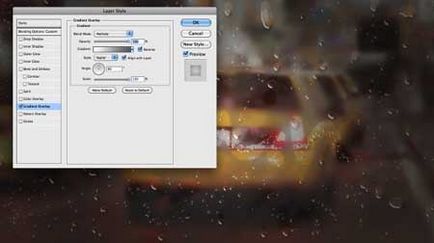
Підсумок: Ось і результат нашого уроку. За бажанням ви можете продовжити експериментувати зі стилями і фільтрами, роблячи ефект запітнілого вікна ще більш реалістичним.

(Натисніть на зображення, щоб збільшити)
Навіщо стільки зайвих кроків: 1. На сірому тлі малюємо м'якою кистю точки 2. Потім за допомогою levels прибираємо растушевку на кордонах 3.Потому виділяємо фон і видаляємо його. Чому не можна замість цього просто сірий фон залишити фоном, а на новому шарі намалювати ЖОРСТКОЇ пензлем білі точки, і видаляти нічого не доведеться і растушевку коригувати не потрібно. У підсумку все одно те ж саме виходить.
Що ж. це найжахливіший урок який я намагалася виконати. Просто назвіть шари, що б не плутати читачів і не писати щось в дусі "а тепер ми вибираємо шар, на який ми 20 хвилин тому наклали розмиття по Гауса".
Незрозуміло викладено урок!
І дуже замудрёний.
Н-да. Дійшла до 10-го кроку і зрозуміла, що в своєму ліцензійному ФШ Elements 10, за який віддала кілька т.р. я не зможу зробити цей урок. Параметри стилю шару сильно стиснуті щодо ФШ CS: о (
доповнень:
23 613
передплатників:
70 000+
Робіт користувачів:
332 185
Інші наші проекти:
Реєстрація
Реєстрація через пошту