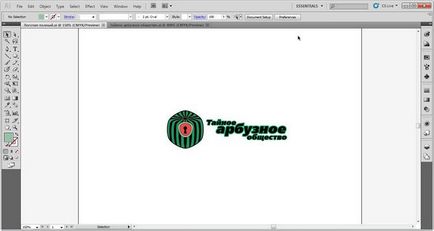- Adobe Illustrator (AI) (бажано англійською, так як русифіковані версії часто грішать неточностями в перекладі інструментів). Ми використовували версію CS5. Ліричний відступ: для створення логотипів краще використовувати векторний формат, який дозволить масштабувати лого без втрати якості; з вектором працюють програми CorelDraw і Illustrator. Ми вибрали другий варіант.
- Доступ в Інтернет.
1. Перед початком роботи добре було б визначитися із загальною ідеєю майбутнього логотипу. Для початку ми перебрали асоціації, які виникають при думці про «Таємного кавунових суспільстві» (продовжуємо тему минулого майстер-класу): власне, сам кавун, масонський символ «очей», замкова щілина, м'якоть кавуна, смужки, квадратні китайські кавуни, зелений колір , тарілка з кісточками кавуна, сонячне літо, люди, об'єднані чимось (і ще пара десятків менш очевидних ідей). Вважається, що для використання в логотипах не варто вибирати так звані асоціації першого рівня (тобто, ті, що першими приходять в голову). Проте, для цілей навчання ми підемо найпростішим шляхом і виберемо перші ідеї (квадратні кавуни, замкова щілина, м'якоть кавуна). Ми використовуємо приклад, далекий від handmade. але в даному випадку це не повинно Вам перешкодити застосувати отримані навички :)
Тут-то нам і знадобиться інтернет: для підбору візуальних рішень.
Гугл «квадратні кавуни» і «замкова щілина».
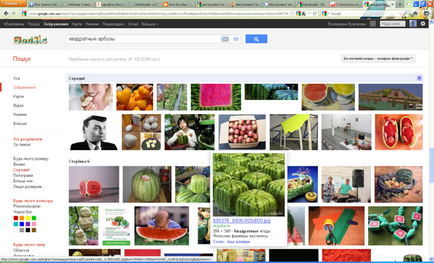
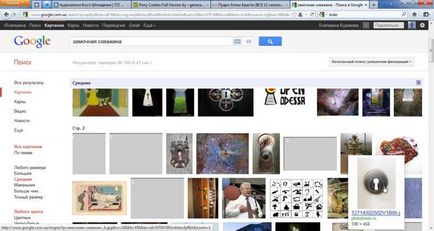
Виникла ідея наступного візуального рішення: кавун в ортогональної проекції + замкова щілина на тлі зрізу.
2. Приступаємо до реалізації: створюємо новий документ (початок роботи в Illustrator детально було описано в статті «Як намалювати логотип»). Вибираємо інструмент «Polygon Tool» (малюємо шестикутник, а не чотирикутник, тому що обираємо не фронтальну проекцію).
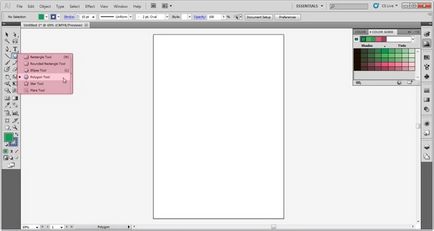
2.1. Малюємо шестикутник. Щоб фігура була правильною (тобто, з рівними сторонами) утримуємо Shift в процесі малювання.
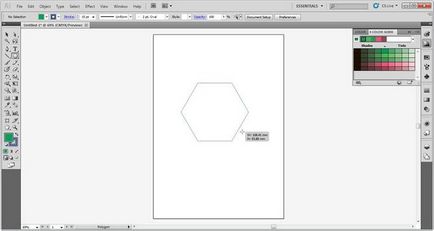
Ось таким він у нас вийде - зелений шестикутник із синьою обведенням. Перевертаємо фігуру в режимі виділення (зверніть увагу, який інструмент активний в панелі інструментів) за допомогою курсору, який стає напівкруглим при наведенні на кут.
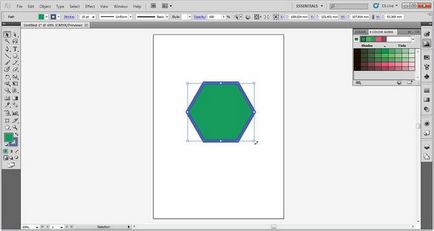
2.2. Вибираємо інструмент Direct Selection Tool (відзначений рожевим на панелі інструментів). Виділяємо 4 кута з лівого боку (спробуємо різні способи округлення для різних частин фігури).
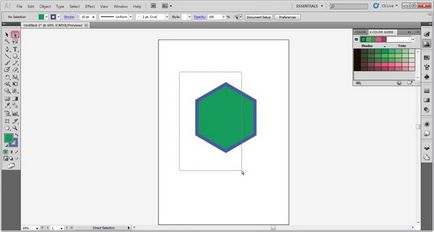
Коли кути виділені (зверніть увагу, точки на виділених кутах підсвічені блакитним, на невиділених - білим), скористаємося командою «Convert selected anchor points to smooth», ця кнопка й підказка до неї виділені рожевим.
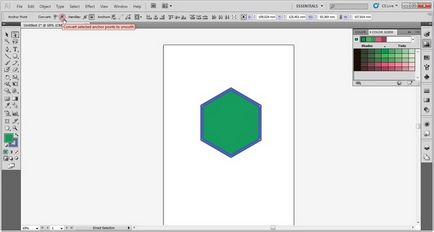
2.3. Після натискання фігура виглядає так:
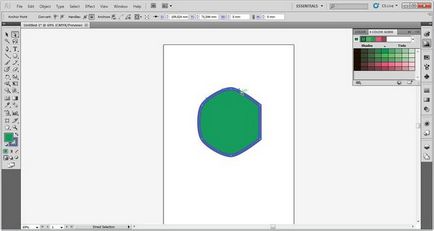
Для того, щоб вручну скруглить кути воcпользуемся тим же інструментом виділення «Direct selection Tool». Біля виділених точок в кутах з'являться відрізки, керуючи якими ви зможете варіювати скругление.
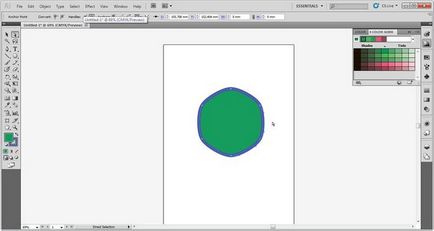
2.4. Приступаємо до малювання смужок на кавуні. Створимо довгастий чорний овал за допомогою інструменту «Ellipse Tool».
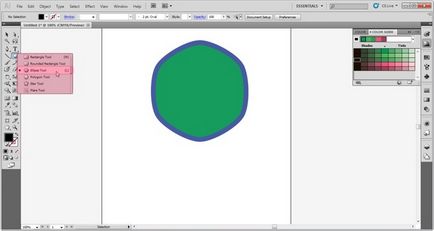
Ось таким він вийшов:
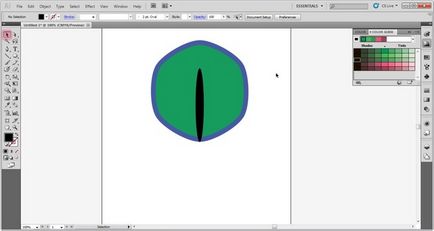
У режимі виділення (відзначений рожевим на панелі вище) копіюємо овали. Отримуємо таку картинку:
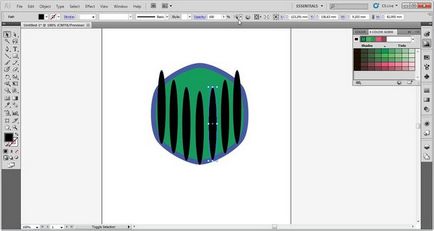
Таким же способом створюємо маленький овал на місці хвостика (там де він зазвичай у кавунів, нехай і квадратних).
2.5. Зараз наше завдання полягає в тому, щоб викривити ці овали таким чином, щоб вони виглядали як смуги на цій кавуні, враховуючи при цьому пропорції і перспективу. Для цього створимо точки, від яких будемо відштовхуватися при деформації (тобто деформація буде відбуватися за цими точкам). Для створення таких точок скористаємося інструментом «Pen Tool» (підсвічений рожевим на панелі інструментів).
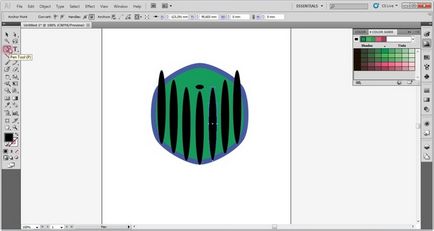
В цьому режимі ставимо крапки, за якими хочемо робити трансформацію на контурах наших овалів.
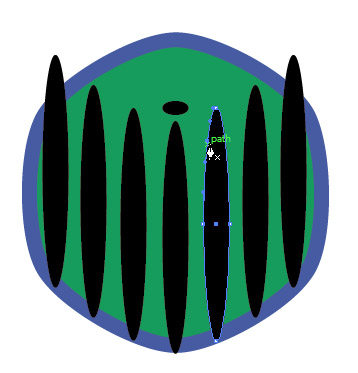
Коли точки проставлені, вибираємо інструмент «Direct selection tool», з яким ми вже знайомі, і деформуємо овал так, як нам потрібно. Зверніть увагу, коли ми деформуємо верхню частину овалу над точками, нижня частина залишається незмінною.
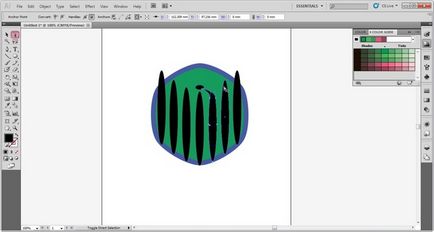
Таким чином рухаємо і трансформуємо інші овали (видалимо три овалу справа, так як простіше трансформувати ліві овали і скопіювати, відобразивши по вертикалі). Виходить таке зображення (три овалу, які ми будемо копіювати на малюнку вже виділені):
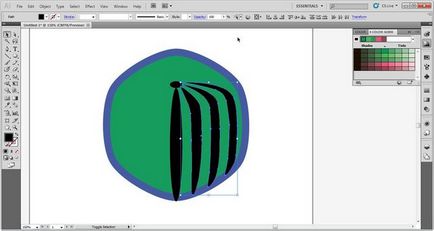
Скопіювали ці три овалу. Виділимо їх для того, щоб відобразити по вертикалі.
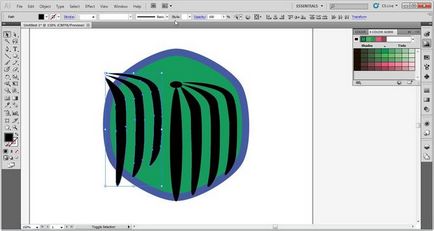
Для того щоб відобразити по вертикалі виділені об'єкти (наші вставлені овали), скористаємося меню Object. Вибираємо пункт «Transform», в новому вікні вибираємо команду «Reflect».
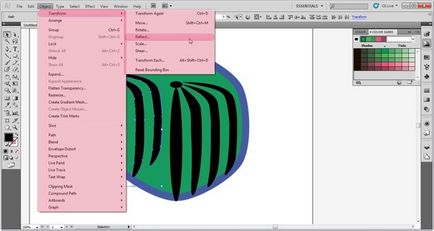
Отримуємо додаткове віконце вибору параметрів відображення. Вибираємо пункт Vertical і значення 90 (вертикальне відображення під 90 градусів). Якщо ви ставите галочку в полі «Preview», всі зміни, що вносяться до параметри відображення, будуть демонструватися ще до натискання «Ок».
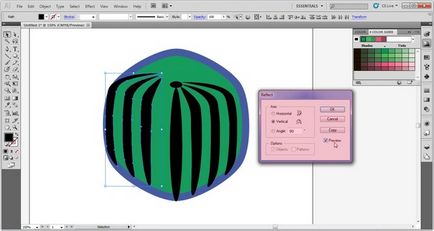
2.6. Після того, як ми відобразили і спонукали наші овали, вийде таке зображення:
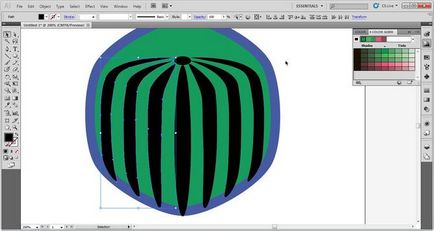
Змінимо контур обведення (колір і товщину), про те, як працювати з ними, було детально розказано в статті «Як намалювати текстовий логотип».
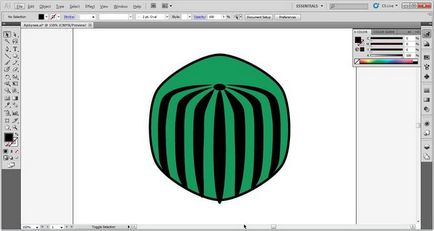
Для того щоб шматки овалів не стирчали з-за контуру, зітремо зайве ластиком (Eraser Tool, підсвічений рожевим на панелі інструментів).
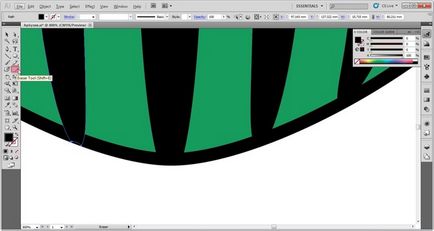
Отримали такі симпатичні смуги:
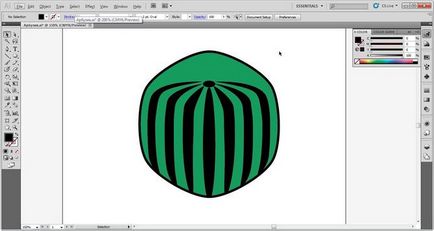
2.7. Тепер робимо смужки вгорі (над підставою кавуна). В цілому тут повинна бути кропітка робота по створенню і деформації нових смуг спеціально під перспективу, але ми зробимо простіше (ми ж тільки вчимося) і скопіюємо всі наші овали для того, щоб відобразити їх по горизонталі і перемістимо їх вище.
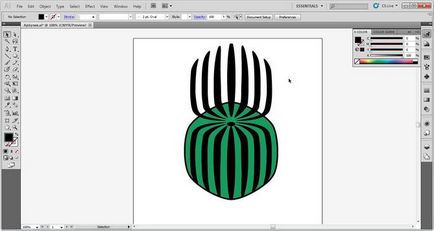
Зітремо зайве за допомогою Eraser Tool і трохи виправимо смужки під перспективу. На малюнку ми додали додаткові смуги (по одній з кожного боку), щоб закрити утворилися при відображенні порожні фрагменти.
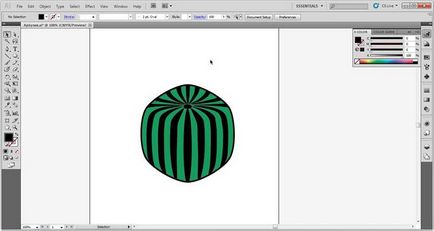
2.8. Зробимо тепер ореол навколо підстави кавуна. Скопіюємо овал, вставимо його поверх нашого заснування (Edit - Paste in place).
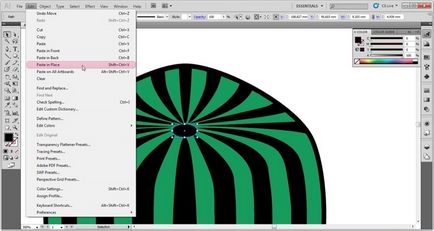
Тепер підстави не видно під ореолом, перенесемо підставу вперед, перед ним (права кнопка миші, Arrange і далі - Bring to front).
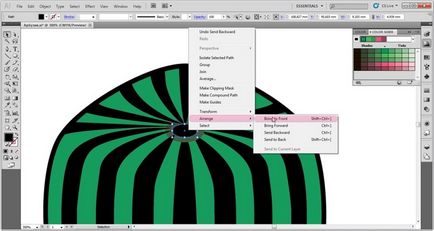
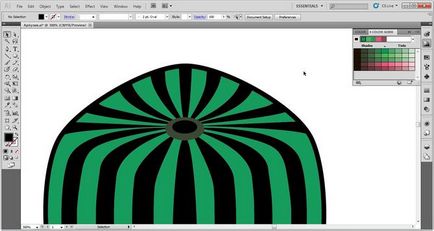
2.9. Тепер нам потрібно намалювати замкову щілину і зріз. Для цього картинку (ми знайшли в форматі JPEG на самому початку роботи) перетягнемо в робоче поле вікна, утримуючи її лівою кнопкою миші.
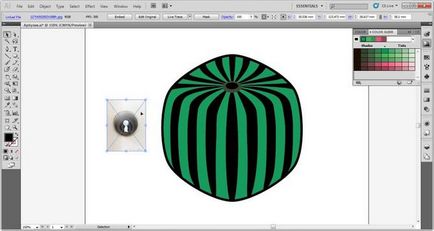
Розпізнати її буде складно, тому будемо малювати поверх цього зображення, щоб зберегти пропорції. Для цього скористаємося тим же інструментом, що і при малюванні овалу і шестикутника, вибравши відповідний інструмент. Отримали таке зображення:
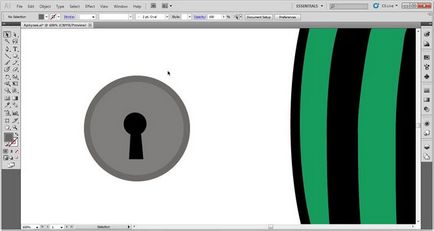
Згрупуємо об'єкти і перенесемо їх на наш кавун. Для цього виділимо їх і викличемо контекстне меню. У контекстному меню виберемо команду «Group».
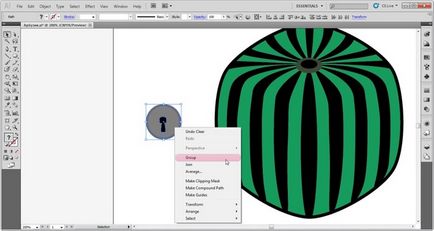
Перенесемо згрупований об'єкт, замінимо кольору. Разгруппіруем, щоб можна було правити фон окремо від самої свердловини.
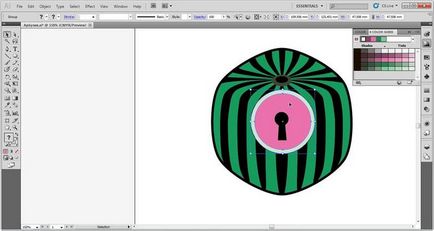
Тепер за допомогою меню «Warp options» варіюємо викривлення фону (кола), щоб правильно вписатися в перспективу.
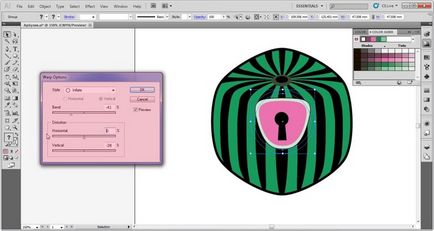
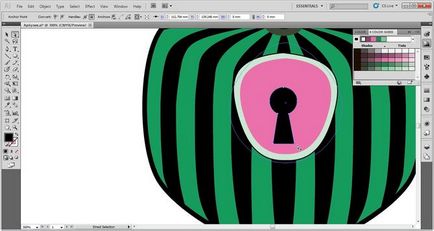
2.10. Тепер підбираємо відповідний колір і обведення і - вуаля! Графічний логотип готовий.