Створити вітальний ролик «З днем вчителя» з живим, райдужним поздоровленням. Озвучити ролик і помістити на сцену із загальної бібліотеки готові кнопки для зупинки, запуску програвання звуку, а також регулятор гучності звуку.
В якості вихідного файлу можна взяти будь-який вітальний малюнок, створений в програмі Macromedia Flash MX на попередніх заняттях (приклад - Додаток 1) або імпортувати картинку на сцену.
1. Імпорт об'єкта на сцену
Якщо ви вибрали імпортування картинки, то для цього:
- Створіть новий документ Flash і збережіть його під ім'ям Поздравленіе.fla
- Назвіть шар Фон.
- Виконайте File - Import ...
- У вікні Import вкажіть файл обраної картинки і натисніть на кнопку відкрити.
- Виділіть з'явилася на робочому столі картинку і в панелі Properties подивіться її розміри.
- Виділіть сцену в панелі Properties і встановіть її розміри такі ж, як розміри картинки.
2. Створення райдужної заливки для букв.
Якщо ви вибрали 1 спосіб, то для цього:
- Відкрийте створений вами файл (Додаток 1) і збережіть його під ім'ям Поздравленіе.fla.
- Створіть шар Веселка над шаром Ваза (Фон).
- Намалюйте коло такого розміру, щоб він цілком покривав сцену.
- Видаліть його контур (зробивши подвійне клацання і натиснувши клавішу Delete), залийте райдужним градієнтом (цей градієнт знаходиться в панелі Colors).
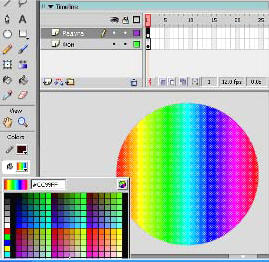
- Створіть ключовий кадр в 20 позиції шару Радуга.
- В 1 кадрі зробіть коло прозорим:
- Виділіть коло;
- В панелі Color Mixer черзі виділіть кожен з семи кольорових покажчиків і встановлюйте для них прозорість 0.
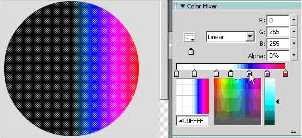
Коло поступово стає чорним.
3. Поєднання Shape і Motion в одному шарі.
А тепер зробимо коло обертається.
- В шарі Веселка створимо ключовий кадр в 21 позиції.
- Перетворіть коло в 21 кадрі в групу (Modify-Group).
- Створіть ключовий кадр в 50 позиції.
- У 21 кадрі створіть анімацію Motion. встановіть обертання на 2 обороту.
Фон для букв ми створили, а тепер перед цим моментом, що обертає райдужним колом ми поставимо непрозорий екран, в якому прорізаний текст привітання. Тоді ми будемо бачити тільки те, що проглядає крізь прорізи.
Роль такого екрану грає шар-маска, який ми зараз створимо.
- Створіть шар Вітання над шаром Радуга.
- Клацніть на ім'я шару правою кнопкою миші і в контекстному меню виберіть Mask.
Що при цьому відбулося:
- Змінилися піктограми шару Вітання і шару Радуга.
- Піктограма шару Веселка зрушила вправо, що означає, що цей шар є маскируемое.
- Обидва шару виявилися заблоковані.
- Зніміть замок зі шару Привітання та інструментомText Tool напишіть текст привітання. Наприклад, такий:
У прекрасне життя, в дорогу відкриттів
Готує нас добрий і суворий учитель.
Буваємо вперті, зухвалі, пустотливі,
Уроки не вчимо, буває часом.
Спасибі спасибі. що так терплячі,
Спасибі за те, що ви любите нас!
- Підберіть підходящу гарнітуру, встановіть невеликий розмір шрифту (близько 19-24 пт).
- Розмістіть заголовок по центру, а текст привітання по лівому краю.
- Запустіть ролик - тепер ви бачите переливається текст.
Зробимо так, щоб текст поступово збільшувався.
- Створіть ключовий кадр в 30 позиції шару Привітання.
- Інструментом Free Transform Tool збільште розміри тексту.
- У першому кадрі створіть анімацію Motion.
- Виділіть 50 позицію в усіх шарах розташованих під шаром Веселка і вставте звичайний кадр клавішею F5.
- Подивіться анімацію.
6. Зациклення ролика.
Залишилося зробити, щоб ролик не повторювався з початку, як тільки текст виріс, він так і повинен переливатися.
- Вставте в 50 кадр шару Веселка команду gotoAndPlay (36); (в панелі Actions-Frame), яка переводить програвання анімації з 50 кадру на 36 - тепер текст переливається не перериваючись.
7. Вставка, імпортування та синхронізація звуку.
Додамо в наш ролик пісню (наприклад «Шкільна пора»).
- Створіть новий шар Пісня.
- Імпорт в бібліотеку звуковий файл shkolnaya_pora.mp3.
- Виконайте File - Import to Library ..
- Виберіть файл shkolnaya_pora.mp3
- Відкрийте бібліотеку (Windows - Library).
- Виділіть 1 кадр шару Пісня.
- Перетягніть імпортований звук з бібліотеки в перший кадр шару Пісня.
- Виділіть перший кадр шару Пісня.
- В панелі Properties в списку Sync виберіть Start і loop: 1.
Дамо можливість глядачеві нашого ролика змінювати гучність звуку, зупиняти і запускати його програвання. Для цього помістимо на сцену відповідні готові кнопки із загальної бібліотеки.
- Виконайте Windows - Common - Libraries - Buttons.
- Розкрийте в бібліотеці Buttons групу Playback і перетягніть на сцену в шар Ваза (Фон) кнопки gel Right, gel Stop.
9. Завдання ідентифікатора звуку.
Ми збираємося керувати програванням пісні, тому дамо їй ім'я (ідентифікатор).
- Виділіть в бібліотеці об'єкт shkolnaya_pora.mp3
- У його контекстному меню виберіть Linkage ..
- У вікні Linkage Properties:
- встановіть перемикач Export for ActionScript;
- впишіть в поле Identifier ім'я pora.
10. Програмне управління звуком.
Перш ніж писати сценарії для кнопок, задамо початкові значення.
- У перший кадр шару Пісня запишіть сценарій (в панелі Actions - Frame).
Тут ми створюємо екземпляр a об'єкта Sound (звук), прив'язуємо до нього pora і присвоюємо vol. яка буде зберігати величину гучності, значення 100.
- У 50 кадр шару Пісня вставте ключовий кадр (Insert - Keyframe) і запишіть в нього сценарій:
Тепер напишемо сценарії кнопок:
- Для першої кнопки Play (попередньо виділіть її):
- Для другої кнопки Stop (попередньо виділіть її):
- Запустіть ролик і перевірте роботу кнопок.
11. Використання готового регулятора гучності.
- У загальній бібліотеці кнопок (Windows - Common - Libraries - Buttons) в групі KnobsFaders знайдіть кліп fader-gain.
- Витягніть його на сцену в перший кадр шару Ваза (Фон).
- Дайте регулятору ім'я voll (виділіть його в панелі Properties в поле Instance Name впишіть ім'я voll).
- У сценарій першого кадру вставте команду:
Завдання для самостійного виконання за темами: «Робота з шарами-масками». «Озвучування ролика». «Сценарій flash-символу».
Створити новорічний ролик з райдужної написом, кнопкою у вигляді хлопавки з якої буде летіти різнокольорове конфетті і музичним супроводом.