Ви тільки що дізналися, як працює Spotlight в свіжовстановленому системі. Але ніщо не заважає вам налаштувати режим його роботи по-своєму - як з міркувань захисту даних, так і для зручності виконання конкретної роботи, якою ви займаєтеся.
Ось три способи, якими можна відкрити вікно налаштувань Spotlight:
• Виберіть Spotlight Preferences (Налаштування Spotlight) в нижній частині меню Spotlight (т. Е. Відразу після того, як виконали пошук).
• Скористайтеся самим Spotlight. Натисніть -пробел, введіть spotl, натисніть Enter.
• Під час використання> System Preferences (Системні налаштування). Клацніть по Spotlight.
У будь-якому випадку перед вами постане діалогове вікно, показане на рис. 3.6.
Є три корисні настройки, які тепер можна здійснити.
• Змінити комбінацію гарячих клавіш. Зазвичай натискання -пробел виділяє вікно Spotlight-пошуку в рядку меню, а Option - пробіл відкриває описане вище вікно Spotlight. Якщо ці комбінації конфліктують з будь-яким встановленим у вас програмним забезпеченням, ви можете замінити їх практично будь-якими іншими на свій розсуд.
Більшість користувачів зауважує тільки спливаюче меню, що дозволяє вибрати одну з функціональних F-клавіш (що знаходяться в верхньому ряду клавіа-
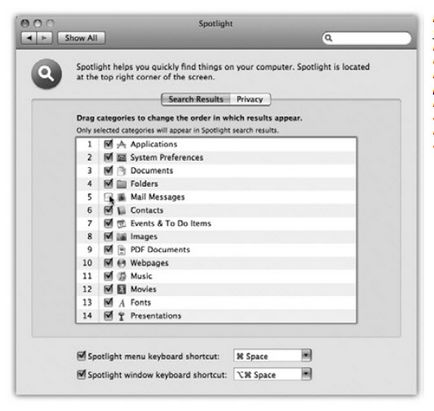
Мал. 3.6. Тут можна вказати типи об'єктів, в яких Spotlight буде здійснювати пошук, порядок, в якому результати будуть перераховуватися в меню Spotlight, і комбінацію клавіш для активізації Spotlight.
тури). А можна також клацнути по білому полю зі списком гарячих клавіш, а потім натиснути будь-яку комбінацію клавіш, наприклад Control-S, щоб вибрати щось інше. Обрана вами комбінація повинна містити хоча б одну з клавіш-модифікаторів Option, Control або або одну з F-клавіш (наприклад, F4).
КУРСИ ДОСЛІДНИХ КОРИСТУВАЧІВ
Міць чистих запитів
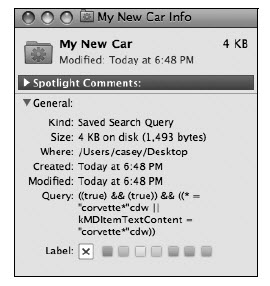
Ви тільки що здолали два десятка сторінок, присвячених деталей роботи Spotlight, але повірте, що можна написати ще сторінок 40 або 60. Насправді те, що більшість людей бачить в Spotlight, відображає лише частину мощі, укладеної в Leopard.
На щастя для просунутих користувачів Leopard, Spotlight також розуміє певна мова запитів з синтаксисом типу мови програмування, що дозволяє організовувати більш точний і тонкий пошук. З його допомогою можна робити те, що неможливо виконати за допомогою тільки меню або вікна Spotlight.
Почати можна і з вивчення того, як сам Spotlight використовує цю мову запитів. Для цього створіть «розумну» папку, викличте для неї вікно Get Info (Властивості). (Для цього виконайте на ній Control-клацання або клацання правою кнопкою і в меню оберіть Get Info - «властивості».) На панелі General відобразиться рядок тексту запиту (Query), який Spotlight непомітно для вас згенерував (як тут на малюнку).
При цьому з'ясується, що базова команда пошуку завжди починається з kMDItem. Для пошуку по типу файлу запит повинен починатися з kMDItemContentType; для пошуку по часу відкриття - з kMDItemLastUsedDate і т. д.
Наприклад, запит на пошук всіх файлів, що містять ключове слово «kumquat», виглядає так: kMDItemKeywords == "* kumquat *". (Подвоєний символ = означає «дорівнює». Можна також використовувати символи. Find (Знайти) для виклику діалогового вікна пошуку, у спливаючому меню Kind (Тип) виберіть рядок Other (Інше). У нескінченному списку параметрів пошуку виберіть Raw Query (Рядок запиту) . Після цього з'явиться текстове поле, в якому ви зможете ввести свій запит.
По-друге, можна відкрити вікно терміналу (глава 16) і скористатися UNIX-еквівалентом Spotlight. Головна команда, яку потрібно знати, це mdfind. Наприклад, в рядку запрошення терміналу можна надрукувати mdfind "kMDItemAcquisitionModel == 'Canon PowerShot S80'" (і натиснути Enter), щоб отримати список всіх фотографій, які ви зняли цією моделлю камери.
Spotlight: Основне керівництво? Хмм ... Мабуть, в цьому щось є.
Примітка Apple ні за що не відповідає, якщо ви вибрали комбінацію клавіш, конфліктуючу з якоюсь іншою функцією вашої системи. Наприклад, вибір -S буде невдалим.
З іншого боку, якщо ви виберете для Spotlight комбінацію клавіш, зарезервовану Mac OS X для деякої задачі (наприклад, Shift - 3), то у вікні Spotlight з'явиться маленький жовтий застережливий значок. Насправді це кнопка, клацання по якій відкриває панель Keyboard and Mouse (Клавіатура і Миша), що відображає спірну комбінацію клавіш і дозволяє замінити її.
Зазвичай для Spotlight жоден з куточків вашого жорсткого диска не є забороненим. Він шукає збіги всюди, виключаючи особисті папки інших користувачів. (Це означає, що не можна вести пошук в чужих документах.)
Але і у відкритій для вас області Мака ви можете приховати від Spotlight деякі папки. Можливо, вас турбує конфіденційність - наприклад, вам би не хотілося, щоб дружина провела Spotlight-пошук по вашим документам, під час вашої відлучки
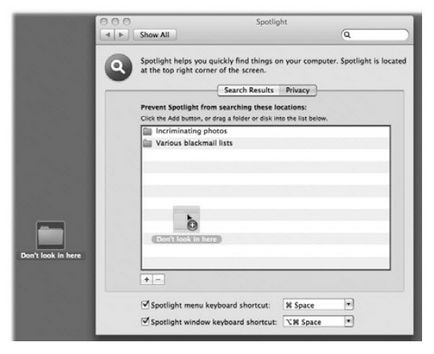
Мал. 3.7. Диски, розділи або папки можна поміщати в список елементів, які були виключені з пошуку, шляхом перетягування їх з робочого столу в це вікно. Якщо ж об'єкти, які ви хочете виключити з пошуку, в даний момент не видно на столі, натисніть на кнопку +, знайдіть їх на своєму диску, виберіть і клацніть по Choose. Щоб видалити об'єкт з цього списку, клацніть по ньому, а потім натисніть клавішу Delete або клацніть по кнопці -.
від комп'ютера. Можливо, ви всього лише хочете звузити коло пошуків Spotlight, виключаючи з його бази даних купу застарілих матеріалів.
У будь-якому випадку ваші дії прості. Відкрийте панель Spotlight в Системних настройках, як описано вище. Перейдіть на вкладку Privacy (Винятки). Наступні операції пояснені на рис. 3.7.
Рада Коли ви помічаєте диск або папку як виключені з пошуку, Spotlight тут же видаляє з цього диска весь індекс (свою невидиму систему каталогізації). Якщо ви раптом помітите, що Spotlight поводиться дивно, це властивість допоможе перебудувати заново індекс проблемного диска. Потрібно просто перетягнути диск в список Privacy (Винятки), а потім видалити його звідти! В результаті Spotlight видалить, а потім знову побудує індекс для цього диска.
(Не забудьте зробити це - «видалити його звідти». Якщо ви внесли диск в список Privacy, Spotlight більше нічого на ньому не знайде, навіть якщо шукане прямо перед вами.)
Після створення списку об'єктів, які були виключені з пошуку, закрийте вікно System Preferences (Системні налаштування). Spotlight поведе себе так, немов цих об'єктів немає в природі.