У цій статті ви знайдете деякі корисні прийоми, які допоможуть вам працювати швидше в Illustrator. Ви навчитеся масштрабіровать об'єкти, при цьому зберігаючи ідеальний контур, дізнаєтеся деякі гарячі клавіші, хитрості роботи з піпеткою і пером і багато іншого.
Масштабування розмірів об'єктів разом з ідеальним контуром
За замовчуванням Illustrator Демшевського не масштабує товщину контуру. Наприклад, коли ви будете масштабувати об'єкт з обведенням 10px. розмір контуру буде залишатися тим же, незалежно від нового розміру об'єкта. Це виглядає досить потворно. На щастя, у Illustrator-а є можливість це виправити, яка називається «Scale Strokes Effects ». Для того, щоб включити або відключити її перейдіть в Edit> Preferences> General та поставте (або приберіть) галочку біля «Scale Strokes Effects ». Тепер ви можете масштабувати об'єкти, при цьому контур залишиться пропорційним.
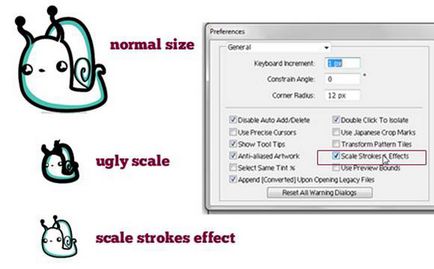
Гарячі клавіші
Ще один спосіб заощадити час. Ми не будемо заново винаходити колесо, просто розповімо вам про деякі корисні гарячі клавіші.
Вставити об'єкт зверху: (CTRL + C - для копіювання) CTRL + F.
Скопіюйте об'єкт шляхом перетасківанія.Об'ект + ALT + перетягнути об'єкт. Так ви зможете дублювати будь-який об'єкт і помістити його там, де ви хочете.
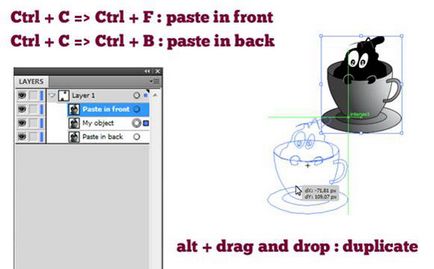
Якщо ви хочете використовувати напрямні для розміщення об'єкта, натисніть ще і клавішу Shift. Ця клавіша також допомагає швидше переміщати об'єкт.
Працюємо з піпеткою
Напевно, всі знають, як працює піпетка: вибираєте об'єкт, натискаєте піпетку (клавіша I), і отримуєте колір - візуальний стиль об'єкта, який вам потрібен. Піпетка також бере проби кольорів і стилів. Але чи знаєте ви, що можете змусити цей інструмент працювати навпаки? Наприклад, встановити об'єкту стиль і колір контуру, просто утримуючи клавішу Alt і вибравши піпетку. Зверніть увагу, що курсор піпетки стає чорним, коли ви робите це.
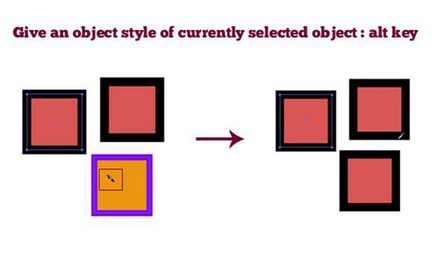
Ще одна хитрість полягає в використанні клавіші SHIFT. У поєднанні з піпеткою, ця клавіша дозволяє вибрати тільки потрібний колір і застосувати його до заливання або обведення кольору, не копіюючи стиль всього об'єкта.
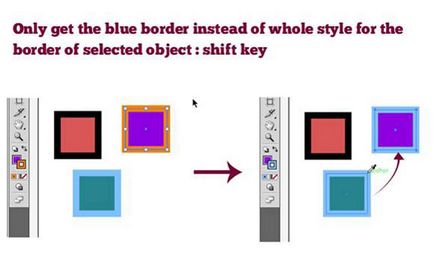
Робота з пером
Перо, мабуть, найбільш використовуваний інструмент в Illustrator. Тому ми розповімо, як прискорити роботу з ним:
Щоб перемістити контур, який ви створили, в той час як він все ще обраний, просто утримуйте клавішу CTRL.
Щоб перемістити точку контуру під час редагування, утримуйте кнопку миші і натисніть на клавішу пробілу. Як тільки ви відпустите клавішу пробілу, крапка не буде рухатися, і ви зможете продовжити редагування контуру.
Якщо ви працюєте з дуже великим контуром, і вам потрібно змінювати положення полотна, просто утримуйте пробіл і використовуйте мишу.
Іноді при роботі над контуром дуже дратує автоматично встановлена функціями «Додати вузлову точку». Якщо ви хочете це виправити, перейдіть в Edit> Preferences> General. Потім встановіть галочку біля «Disable Auto Add / Delete».
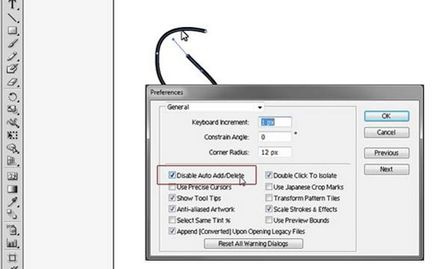
розумні напрямні
Багато дизайнерів використовують напрямні для вирівнювання. Але чи знаєте ви, що можна створити напрямні з будь-яким контуром?
Потрібні діагоналі? Намалюйте свої діагональні лінії, перейшовши в View> Guide> Make guide.
Або ж можете створити більш екзотичні напрямні.
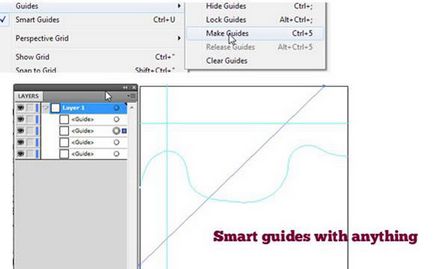
закруглені кути
Округлі прямокутники дуже часто використовуються при створенні дизайну. І Illustrator є спеціальний інструмент для цього - прямокутник з округленими кутами.
Проблема цього інструменту в тому, що він є недостатньо гнучким (потрібно самостійно редагувати контур).
Чи знаєте ви, що існує інший спосіб створення округлого прямокутника? Все, що вам потрібно зробити - це створити нормальний прямокутник і перейти в Effect> Stylize> Rounded Corners.
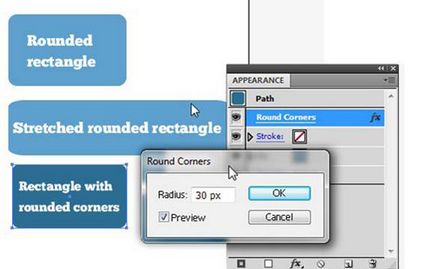
Недолік цього методу в тому що, якщо, ви наприклад, вирішите обрізати об'єкт, закруглені кути будуть як і раніше застосовуватися до нового об'єкту. Для того, щоб використовувати ці прямокутники без закруглені кути скрізь, ви повинні виділити прямокутник і перейти в Object> Expand Appearance.
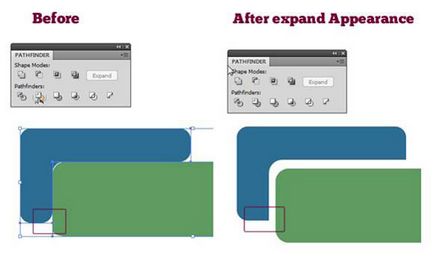
Робота з символами бібліотеки
Ще одна цікава особливість Illustrator - можливість повторно використовувати об'єкти, які ви вже створили за допомогою панелі символів (Window> Symbols).
Щоб створити новий символ: виділіть об'єкт або групу об'єктів і натисніть іконку «new symbol» (такий же значок, як новий шар).
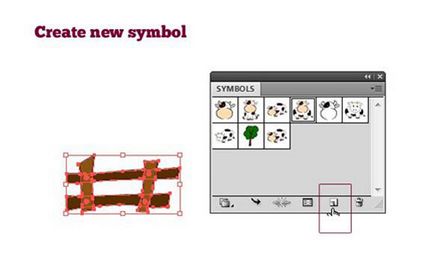
Як тільки символ буде створений, ви можете повторно використовувати його (просто перетягуючи з панелі символів).
Найголовніше, що потрібно пам'ятати при роботі з символами - їх завжди можна редагувати. Але пам'ятайте, якщо ви зміните символ, всі екземпляри цього символу, створені вами на сторінці, будуть відредаговані. Щоб змінити символ, двічі клацніть по одному з символів в документі.
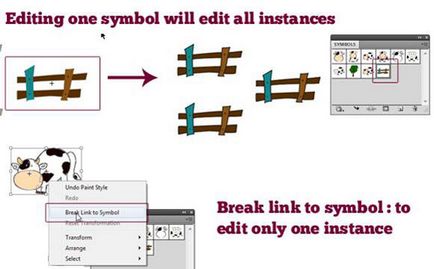
Якщо ви хочете змінити тільки один екземпляр символу, клацніть правою кнопкою миші на об'єкті, потім виберіть «break link to symbol». Пам'ятайте, що цей об'єкт більше не є символом, так що будь-які зміни будуть застосовані тільки до даного об'єкта.
Робота зі стилями графіки
Графічний стиль працює так само, як символ: ви можете зберегти його для подальшого набору різних ефектів, що застосовуються на елементі, і повторно використовувати їх для інших елементів. Ви можете зберігати навіть закруглені кути!
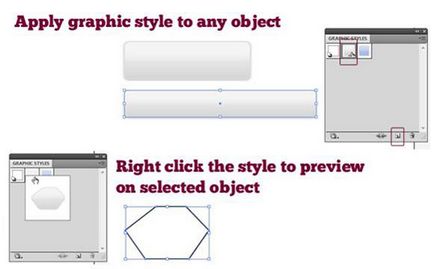
Щоб застосувати цей стиль до інших елементів, виберіть елемент і стиль.
Кілька монтажних областей в одному документі
У Illustrator-а є можливість створення декількох монтажних областей. Вони дуже корисні, якщо ви хочете працювати з декількома проектами одночасно.
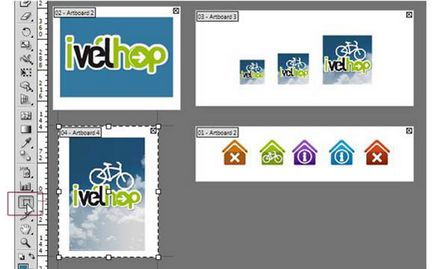
Кожна монтажна область існує сама по собі, але шари є спільними для всіх монтажних областей.
Щоб створити робочу область, використовуйте інструмент «Монтажна область» (або Ctrl + O). Ви можете змінити розмір монтажних областей, дублювати їх, видаляти і т.д.
При збереженні для веб (або для друку), дія буде працювати на обраній монтажній області, що дозволяє користувачеві зберігати кожну монтажну область в окремий .jpg файл.
Робота з прозорістю: Opacity Mask
Можна працювати з масками непрозорості в Ілюстраторі, так само як і в Фотошопі.
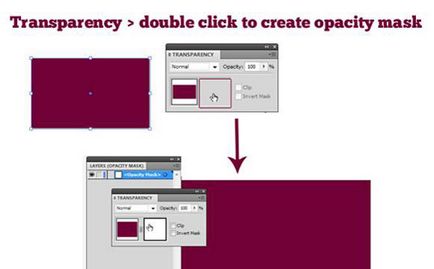
Ця маска працює точно так само, як в Photoshopе: використовуйте чорний колір, щоб приховати елементи, і білий, щоб показати. Ви можете грати з прозорістю елементів, використовувати градієнт, і т.д. У наведеному нижче прикладі була створена маска шляхом додавання чорно-білих зірок до маски з різним ступенем прозорості:
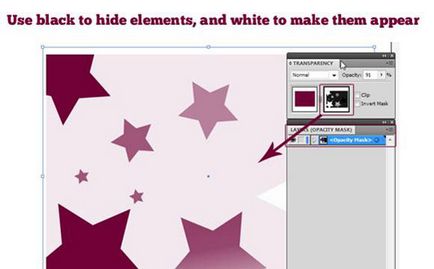
висновок
Переклад - Вартівня
Можливо, вас також зацікавлять статті: