Після цього скачайте потрібну версію nopCommerce в локальну директорію і витягніть завантажену папку. Ви можете завантажити версію nopCommerce з вихідним кодом або без.
Запуск сайту з використанням IIS (версія без вихідного коду)
Щоб використовувати IIS. скопіювати вміст витягнутого архіву nopCommerce на віртуальний каталог IIS (або кореня сайту), потім відкрийте сайт в браузері. Якщо ви використовуєте IIS 7, налаштуйте його для роботи в режимі інтеграції, а також налаштуєте пул додатків для запуску .NET Framework version 4.
Запуск сайту з використанням Visual Studio (версія з вихідним кодом)
Для запуску сайту в Visual Studio, необхідно витягти архів з повним вихідним кодом (.rar) в локальну папку. Запустіть Visual Studio і виберіть File → Open → Project / Solution. Перейдіть в папку, в яку ви витягли архів, і відкрийте файл NopCommerce.sln. Запустіть проект Nop.Web.
Запуск "готового до установки" пакета (без вихідного коду) з пакету з вихідним кодом
Якщо ви використовуєте версію nopCommerce 3.20 або більш ранні версії, виконайте наступні дії:
- Відкрийте solution в Visual Studio
- перебудуйте solution
- Опублікуйте "Nop.Web" проект з Visual Studio. Переконайтеся, що встановлена конфігурація "Release"
- Запустіть файл Prepare.bat для створення проекту в режимі release і перемістіть плагіни в потрібну директорію.
- Запустіть файл Deploy.bat, виконати ту ж процедуру, як з файлом Prepare.bat, але перемістіть всі веб-сайти і файли в \ Deployable \ Nop_ директорію.
- Виберіть всі файли в \ Deployable \ Nop_ директорії і завантажте їх на свій веб-сервер.
Примітка для користувачів HP (Hewlett Packard). машини HP, попередньо завантажені з допомогою ключа реєстру, який буде заважати при запуску командного файлу. Якщо у вас є ноутбук HP, ви можете отримати таке повідомлення про помилку: "властивість OutputPath не встановлено для проекту Nop.Web.csproj", а потім за допомогою regedit.exe перейдіть до HKEY_LOCAL_MACHINE \ SYSTEM \ CurrentControlSet \ Control \ Session Manager \ Environment . Видаліть повний ключ (Key and value) Platform (your value is MCD). Перезавантажте комп'ютер.
nopCommerce вимагає дозволу на запис для каталогів і файлів, описаних нижче:
- \ App_Data \
- \ Bin \
- \ Content \
- \ Content \ Images \
- \ Content \ Images \ Thumbs \
- \ Content \ Images \ Uploaded \
- \ Content \ files \ ExportImport \
- \ Plugins \
- \ Plugins \ bin \
- \ Global.asax
- \ web.config
Ці дозволи перевіряються під час процесу установки. Якщо у вас немає дозволу на запис, з'являється попередження із запитом налаштувати їх.
Перед установкою nopCommerce, переконайтеся, що ви використовуєте одну з наступних баз даних:
- SQL Server Account: при підключенні за допомогою цього методу, логіни створюються в SQL Server, який не грунтується на облікові записи користувачів Windows. І ім'я користувача і пароль створюються за допомогою SQL Server і зберігаються в SQL Server. При використанні цього методу необхідно ввести свій логін і пароль.
- Integrated Windows Authentication: при підключенні за допомогою цього методу, SQL Server перевіряє ім'я облікового запису та пароль, використовуючи основний маркер для Windows в операційній системі. Це означає, що ідентифікатор користувача підтверджується Windows. SQL Server не запитує пароль і не виконує перевірку ідентичності. Перевірка справжності Windows використовується за умовчанням, вона набагато безпечніша, ніж перевірка справжності SQL Server. Перевірка справжності Windows використовує протокол безпеки Kerberos, який має власну політику щодо складності, надійності і терміну використання паролів, а так само забезпечує підтримку блокування облікового запису. Підключення проводиться за допомогою перевірки автентичності Windows (перевірене з'єднання), так як SQL Server довіряє обліковим даним, наданим Windows.
Коли ви запустите сайт в перший раз, ви потрапите на сторінку інсталяції:
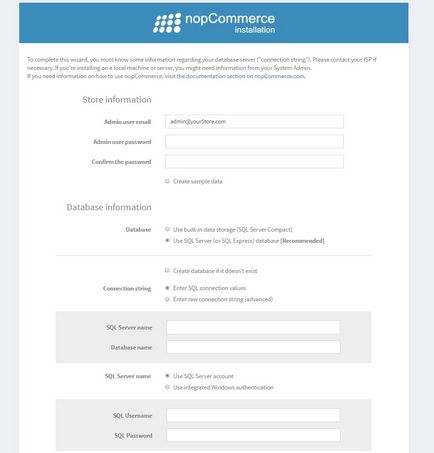
- У розділі Store information заповніть наступне:
Важливо 1: кнопка Restart installation в нижній частині сторінки завантаження дозволяє почати заново процес установки на випадок, якщо під час установки щось піде не так.
Важливо 2: переконайтеся, що програми встановлені в режимі інтеграції.
Важливо 3: якщо ви хочете повністю перевстановити nopCommerce сайт, повернувшись до налаштувань за замовчуванням, ви можете видалити settings.txt файл з директорії App_Data.