GeekTool - приголомшлива панель налаштувань, яка володіє неймовірним можливостями для створення живих шпалер і необмеженої кастомізації десктопа на Mac.
Треба сказати, що непідготовленої людини GeekTool може відлякати. На щастя у нас в MacDigger немає дефіциту в гіках, які завжди готові прийти на допомогу. Це керівництво допоможе вам розібратися з GeekTool і осягнути всі тонкощі налаштування цієї невеликої, але неймовірно потужної утиліти для перетворення нудного робочого столу в живій, інформативний стенд, що викликає неприховану заздрість у всіх оточуючих.
Для того, щоб ви знали, куди ми рухаємося, скріншот робочого столу:
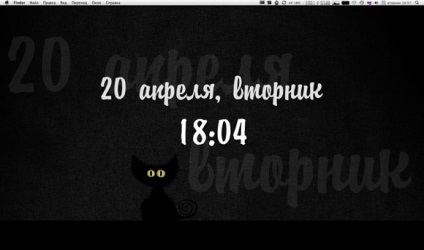
Як ви бачите на зображенні, ця проста настройка GeekTool використовує всього два скрипта: дату і час. Скрипти працюють прямо на робочому столі, залишаючись позаду активних вікон і додатків. Дату і час на робочому столі, не можна перемістити або випадково скинути. Вони являють собою симбіоз фонової картинки і активного табло.
Інформація на робочому столі оновлюється автоматично (дата, час і число). Незважаючи на незвичність настройки GeekTool, зробити це дійсно просто. Тому не варто хвилюватися, якщо хтось не знає мови скриптів. Вам не доведеться писати жодного рядка коду - просто скопіюйте готові шаблони, які ми вам дамо.
Перед тим як почати, звільніть ваш десктоп від сторонніх вікон і додатків, щоб ви могли бачити з чим працюєте. Можна використовувати будь-яку фонову картинку, в нашому випадку це «Black cat dark room» від Vladstudio.
установка GeekTool
Для початку скачайте GeekTool. Утиліта безкоштовна і встановлюється всього за пару секунд. Насправді, це звичайна панель налаштувань, тому її не потрібно переносити в папку з аплікаціями - досить просто встановити. Після цього відкриємо Системні настройки і зробимо клік на іконці GeekTool:
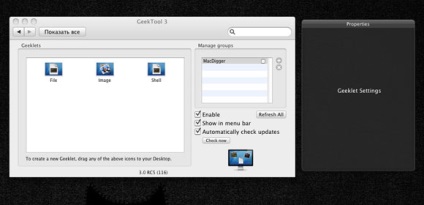
У лівій частині панелі налаштувань знаходяться три іконки, які позначають три різних опції для «Гіклетов»: File, Image і Shell. У цій статті ми розглянемо роботу останнього, самого функціонального Гіклета Shell.
Праве маленьке вікно служить для управління групами. Це дійсно корисна опція для зберігання налаштованих Гіклетов. Кожен пресет можна тримати в окремій групі і ввімкнути або вимкнути при необхідності, не збиваючи загальні настройки.
Включення і відключення груп здійснюється галочками поруч з назвою, а для швидкого перемикання між пресетами можна відзначити опцію «Show in menu bar» для відображення іконки GeekTool в рядку меню.
Налаштування Гіклетов
Для створення нового Гіклета перенесіть одну з трьох іконок на робочий стіл - в нашому випадку це Shell. З'явиться порожній блок і вікно властивостей з різними настройками цього Гіклета. У цьому вікні властивостей знаходиться декілька підрозділів: General Settings (назва, розмір, положення), Group (приналежність до групи), Command (команди), Status Feedback (статус) і Style (стиль).
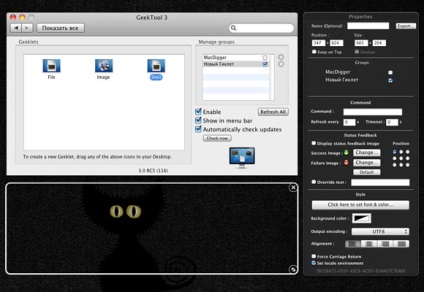
З розділами General Settings і Group все дуже просто - вони дозволяють призначити для Гіклета групу і вказати назву. У розділі Command ми будемо писати код для Гіклета. Це секція також містить опції для настройки частоти оновлення і тимчасового інтервалу. І, нарешті, Status Feedback дозволяє вставляти картинки для оповіщення про статус роботи Гіклета, а розділ Style форматувати текст.
Як це працює
Найголовніше, що потрібно знати тим, хто не володіє мовою скриптів: вам не доведеться вивчати цю мову, тому що існує безліч готових пресетів. Коли ви знайдете потрібний код, просто скопіюйте його в розділ Command в Гіклете і використовуйте секцію Style для кастомізації шрифту. Деякі скрипти прості, однорядкові, а інші - більш наворочені і важкі для ручної настройки.
прості скрипти
Пропонуємо вам список основних скриптів для створення Гіклетов з датою і часом. Для того, щоб вставити їх в Гіклет просто скопіюйте рядки з кодом в розділ Command.
комбінація скриптів
Важливо знати, що кожен скрипт, який ви знайдете, не повинен знаходитися в окремому Гіклете. Скрипти можна комбінувати, що дає вам широкий простір для кастомізації. Наприклад, можна скомбінувати скрипти так:

Як ви бачите, ми використовували три простих скрипта для відображення дати.
Використання скриптів
Як сказано вище, для імплементації скрипта досить скопіювати його код в секцію Command вікна властивостей Гіклета. Для прикладу ми почнемо з введення наступного коду: date + ». % B,% A ».
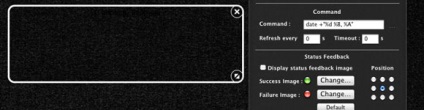
Коли я вперше завантажив GeekTool, мені здалося, що він не працює. Повернувшись до нього через пару місяців, я зрозумів, що не побачив результат тільки тому, що дефолтний текст утиліти чорного кольору, а моя фонова картинка теж чорна!
Щоб виправити це прикре непорозуміння, зробіть клацання на кнопці з написом «Click here to set font color ... »для відкриття вікна шрифтів з настройками розміру, кольору, тіней і т.д. Кастомізіруйте дату так само, як на скріншоті або на свій смак під колір ваших шпалер.

Тепер винесіть на робочий стіл новий Гіклет і додайте час: date + »% H:% m% p». Натисніть його до дати і налаштуйте шрифт, як на зображенні:

Ну ось і все, що нам і потрібно було зробити! Якщо ви хочете зробити сетап як у мене на картинці, то клонуйте Гіклети, утримуючи ALT і пограйте з розмірами шрифтів і прозорістю. У мене вийшло ось так:
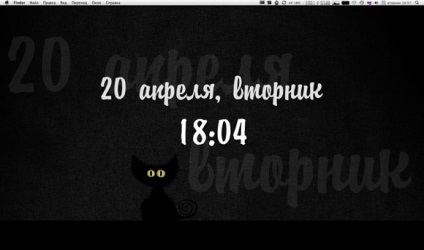
Гіклети File і Image
Якщо ви хочете використовувати Гіклети File або Image, то тут теж немає нічого складного. Просто перенесіть їх на робочий стіл і налаштуйте за смаком. В обох випадках вам потрібно вказати шлях до файлу або картинки.
Для Гіклета Image ви можете вибрати окреме зображення або ж цілу директорію. Гіклет File знадобиться в тому випадку, коли ви хочете вивести на робочий стіл, наприклад, цитати. Створіть текстовий файл зі словами або фразами і вкажіть його в налаштуваннях Гіклета.
висновок
У цій статті ми розглянули базовий функціонал GeekTool і протестували роботу основних скриптів. У наступній частині ми торкнемося більш складні скрипти, а також побачимо приголомшливі скріншоти робочих столів, що демонструють безмежні можливості цієї маленької, але дуже функціональної утиліти під назвою GeekTool.
Приєднуйтесь до нас в Twitter. ВКонтакте. Facebook. Google+ або через RSS. щоб бути в курсі останніх новин зі світу Apple, Microsoft і Google.
Trackbacks / Pingbacks
Just having a look ...
I could not have said it better myself ......
It is really good ...
Magnificent site. Plenty of helpful information here. I am sending it to a few friends ans also sharing in delicious. And certainly, thanks to your effort! ...
Just reading here ...
It's in point of fact a nice and useful piece of info. I am happy that you simply shared this helpful information with us. Please stay us up to date like this. Thanks for sharing ....
While browsing Yahoo I discovered this page in the results and I did not think it fit ...
While browsing Yahoo I discovered this page in the results and I did not think it fit ...
While I was browsing today I saw a great article about ...
Just looking here ...
Hi, Neat post. There's an issue with your web site in web explorer, might check this ... IE nonetheless is the market chief and a big part of folks will leave out your magnificent writing due to this problem ....