Важливо: Карти, цифровий компас, маршрути і навігація за місцезнаходженням, що надаються Apple, ґрунтуються на даних і послуги сторонніх організацій. Ці служби надання даних можуть змінюватися і можуть бути доступні не у всіх географічних областях, в результаті чого карти, маршрути і відомості про місцезнаходження можуть бути недоступними, неточними або неповними. Порівнюйте надається iPhone інформацію зі своїм оточенням і при будь-яких розбіжностях віддавайте перевагу вказівниками.
Якщо при запуску програми «Карти» Служби геолокації відключені, на екрані з'явиться запит про їх включення. «Карти» можна використовувати без включення Служб геолокації. Див. «Служби геолокації» 25.
Можна проводити пошук місць, отримувати поточну інформацію, відзначати місця шпильками, отримувати знімки з супутника і переглядати вулиці в режимі вигляду вулиць Google.
1 Виберіть поле пошуку, щоб з'явилася клавіатура.
3 За допомогою кнопок «Пошук».
Місцезнаходження позначається шпилькою. Натисніть на шпильку, щоб побачити назву або опис місця.
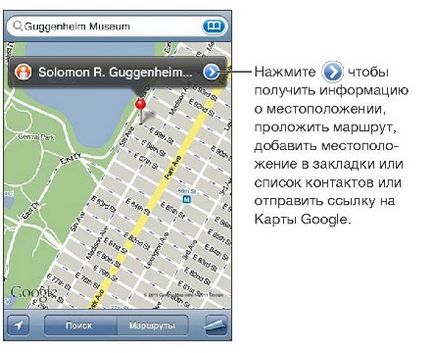
Місця розташування можуть містити інформацію про визначні пам'ятки, додану користувачами служби «Мої карти» Google (матеріали, створені користувачами) і спонсорські посилання у вигляді спеціальних значків (наприклад.
Збільшення фрагмента карти
Зведіть або розведіть два пальця на карті. Також можна двічі натиснути на фрагмент, масштаб якого потрібно змінити. Ще раз двічі натисніть для ще більшого збільшення.
Зменшення фрагмента карти
Торкаючись карти, зведіть два пальці. Також можна натиснути на карту двома пальцями. Ще раз натисніть двома пальцями, щоб ще сильніше зменшити масштаб.
Панорамування або прокрутка до іншої частини карти
Перетягувати карту вгору, вниз, вліво або вправо.
Визначення свого поточного місцезнаходження
Знайдіть своє поточне (приблизне) місцезнаходження за допомогою одного натискання на мапі.
Визначення поточного місцезнаходження та перейти у режим стеження.
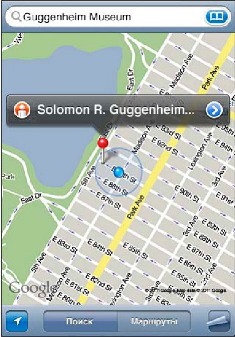
Ваше поточне розташування відзначено синім маркером. Якщо місце розташування не може бути точно визначено, навколо маркера з'являється блакитне коло Розмір кола залежить від точності визначення місця розташування - чим менше коло, тим вище точність.
Коли Ви переміщується, iPhone оновлює Ваше становище, налаштовуючи карту таким чином, щоб індикатор місцезнаходження залишався в середині екрану. Якщо нажатьеще раз, щоб зняти виділення, або перетягнути карту, iPhone продовжує оновлювати інформацію про місцезнаходження, але припиняє її центрувати, так що покажчик місцезнаходження може переміститися за межі екрану.
iPhone використовує служби геолокації для визначення Вашого місцезнаходження. Служби геолокації використовують інформацію, яка доступна в мережі передачі даних, локальних мережах Wi-Fi (якщо зв'язок Wi-Fi включена) і GPS (функція GPS доступна не скрізь). Коли програма використовує Служби геолокації, в рядку стану відображається значок ^. (Послуга Служб геолокації доступна не у всіх країнах і регіонах).
Якщо Служби геолокації відключені, з'явиться запит на їх включення. Якщо ці служби відключені, визначати і відстежувати поточне місцезнаходження невозможно.См. «Служби геолокації» 5.
Для економії заряду акумулятора відключайте Служби геолокації, коли вони не використовуються. У меню «Налаштування» виберіть «Основні»> «Служби геолокації».
• отримання інструкцій для маршруту;
• додавання місцеположення в контакти;
• установка закладки для цього місця розташування;
Визначення напрямку. Знову натисніть (Значок змінить свій вигляд на) Програма «Карти» використовує вбудований цифровий компас, з яким Ви завжди зможете визначити свій напрямок. Кут показує точність компаса - чим менше кут, тим вище точність.
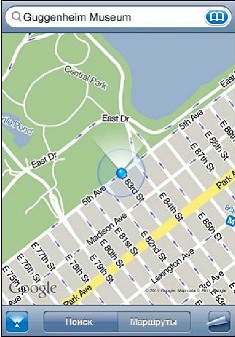
Відмітка місця на карті за допомогою шпильки
За допомогою шпильки можна відзначити місце вручну.
Відмітка місця на карті. Тривало торкніться місця на карті.
У місці Вашого торкання на карті з'явиться шпилька.
Переміщення шпильки. Тривало натисніть і потім проведіть шпильку на нове місце або тривалий час торкніться в іншому місці, поки не з'явиться нова шпилька, що замінює попередню.

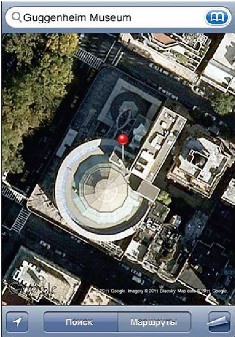

Отримання інструкцій для маршруту.
1 Натисніть «Маршрути».
2 Введіть початкову і кінцеву точки в поля «Початок» і «Кінець». За замовчуванням iPhone починає відображати інформацію з точки Вашого приблизного місцезнаходження (якщо воно є). Нажмити будь-якому з полів «Закладки», «Останні» або «Контакти», щоб вибрати місце (включаючи поточний розміщення і встановлену шпильку, якщо вони є). Есліне відображається, видаліть вміст даного поля.
Для зміни напрямку на протилежне натисніть
3 За допомогою кнопок «Маршрут» (якщо місця введені вручну), потім виберіть автомобільний маршрутмаршрут на громадському транспортеілі пішохідний маршрут
Доступні варіанти поїздки залежать від маршруту.
4 Виконайте одну з таких дій.
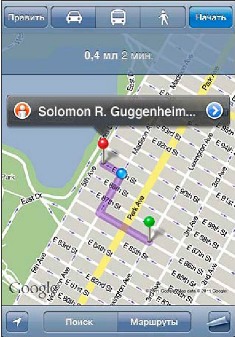
При поїздці на автомобілі або на пішохідну в нижній частині екрана відображаються приблизні значення відстані та необхідного часу. При наявності даних про утрудненому дорожній рух час поїздки коригується.
Для побудови маршруту можна також знайти на карті місце, натиснути вказує на нього шпильку, натискання потім вибрати «Сюди» або «Звідси».
Перемикання початкової і кінцевої точок для зміни напрямку
на протилежне. натисніть
Есліне відображається, виберіть «Змінити».
Відображення інформації про рух на дорогах
Ви зможете побачити дані про дорожній рух на головних вулицях і автомагістралях, якщо ці дані доступні для даної місцевості.
Показ або приховування інформації про дорожній рух. Натисніть і виберіть «Показати пробки» або «Приховати пробки».
Автомагістралі кодуються кольором залежно від інтенсивності дорожнього руху.
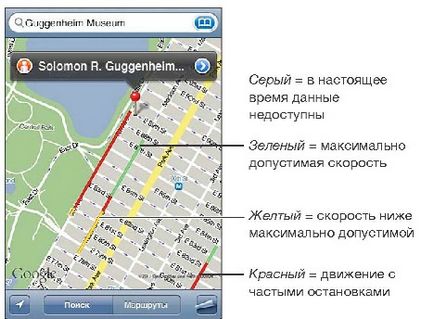
Якщо Ви не бачите інформацію про трафік, можливо, потрібно зменшити масштаб до рівня, на якому відображаються основні траси. Дані про дорожній рух доступні не у всіх регіонах.
Пошук компаній і їх контактної інформації
Пошук фірми в даному районі.
1 Знайдіть місце - наприклад місто, країну або вулицю - або перейдіть до місця на карті.
2 Введіть рід діяльності в текстовому полі та натисніть «Пошук».
Місця, відповідні введеному запиту, будуть відзначені шпильками. Наприклад, якщо Ви знаходите на карті своє місто, а потім набираєте «кінотеатри» і натискаєте «Пошук», шпильками будуть відзначені міські кінотеатри.
Пошук компанії без попереднього пошуку місцезнаходження. Введіть, наприклад,
• ресторан сан-Франциско каліфорнія
• корпорація apple нью-йорк
Зв'язок з компанією або отримання маршруту проїзду. Торкніться шпильки, якою позначена компанія, потім натисніть i "поруч з назвою.
Тепер можна виконати наступні дії.
• Для отримання маршруту натисніть «Сюди» або «Звідси».
• Щоб додати компанії в список контактів натисніть кнопку «Додати в контакти» внизу екрану, потім натисніть «Новий контакт» або «Призначити контакту».
• Надсилання відомостей про місцезнаходження компанії по електронній пошті або в текстовому повідомленні.
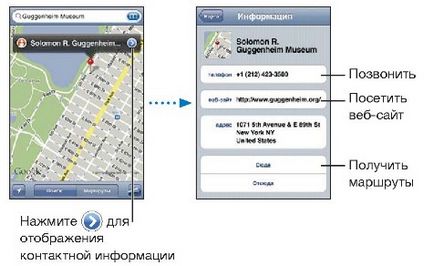
Обмін інформацією про місцезнаходження
Знайдене на карті місце можна додати в список контактів. Посилання на місцезнаходження на Картах Google можна також надіслати електронною поштою або MMS.
Обмін розташуванням в список контактів. Знайдіть місце, натисніть вказує на нього шпильку, нажмітерядом з назвою або описом, виберіть «Додати контакт» внизу екрану, потім виберіть «Новий контакт» або «Призначити контакту».
Додавання закладок для розташування
Місцезнаходження, яке Ви хочете знайти пізніше, можна забезпечити закладкою.
Створення закладки для розташування. Знайдіть місце, натисніть вказує на нього шпильку, натисніть _ поруч з назвою або описом, потім виберіть «В закладки» в нижній частині екрана «Інформація».
Натисніть в поле пошуку, потім виберіть «Закладки» або «Останні».