Нерідко дуже цікаві кадри доводиться видаляти через те, що вони розмиті. У момент спуску затвора руки фотографа майже непомітно тремтять, і це може привести до змазування і втрати чіткості знімка. Але можна виправити цю проблему за допомогою програми Adobe Photoshop. Використовуючи прості інструменти, ви врятуєте знімок, і його не доведеться розміщувати в кошик.
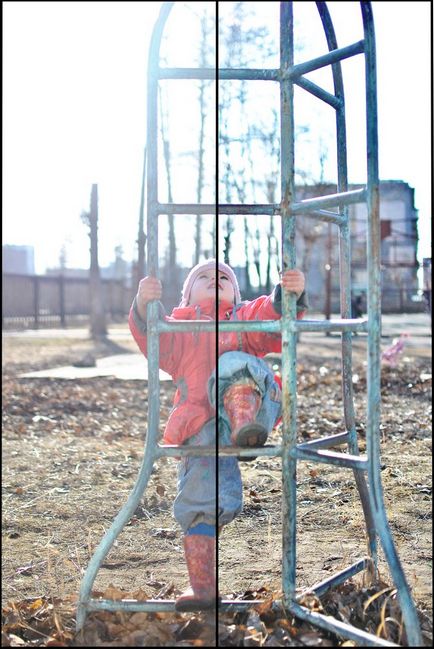
Інструкція
Найпростіше виправити недолік чіткості тим, хто користується цифровими дзеркальними фотокамерами і знімає в форматі RAW. Відкрийте знімок у програмі Adobe Camera RAW (плагін фотошопа для роботи з зображеннями рав-формату) і перемістіть повзунок «Чіткість» до отримання потрібного результату. Це додасть загальному вигляду фотографії більше чіткості. Не перестарайтеся, оскільки занадто посиливши цей показник, ви ризикуєте зробити фото грубим. Додатково в сусідній вкладці можна трохи перемістити вправо повзунок «Різкість». Цей інструмент робить більш чіткими дрібні деталі, такі як волосся, райдужка очі і т.п. Але пам'ятайте, що посилюючи різкість, ви можете посилити шуми. Тому постарайтеся знайти баланс між двома цими показниками.
Ті, хто фотографує в форматі JPG, можуть скористатися інструментами групи «Посилення різкості» в меню «Фільтр» програми Adobe Photoshop. У цій групі присутня п'ять інструментів. Важко сказати, яким з них вам краще користуватися. Спробуйте кожен з них застосувати на новій копії вихідного шару, а потім виберіть найбільш симпатичний вам.
Інший спосіб збільшити чіткість знімка - це використання фільтра «Кольоровий контраст». Створіть копію вихідного шару і виділіть його. Виберіть пункт меню «Фільтр - Інше - Кольоровий контраст». З'явиться вікно настройки фільтра. Встановіть повзунок в необхідному місці (рекомендую так само зробити кілька шарів з різними настройками, щоб потім вибрати кращий з них). Змініть режим накладання шарів на «Перекриття», «М'яке світло» або «Жорсткий світло». Налаштуйте прозорість шару. Ваше зображення стало не тільки більш чітким, але і більш барвистим і контрастним.
Рада 2: Як зробити фотографію чіткої в фотошопі
Для підвищення чіткості фотографії спробуйте одну з найпопулярніших методик. Вона дозволяє уникнути виникнення кольорових ореолів, яке з'являються при сильному збільшенні різкості картинки. Завдяки цьому можна підвищити чіткість фотографії більшою мірою.

- Програма Adobe Photoshop
Інструкція
Відкрийте зображення, з яке ви хочете відредагувати, в фотошопі. У процесі підвищення чіткості фотографії необхідно, щоб масштаб зображення був 100%. Для цього два рази клікніть мишкою по інструменту Scale. Подивіться на цифри поруч із заголовком файлу і переконайтеся в тому, що перед вами масштаб 100%.
Переведіть зображення в режим Lab. Для цього виконайте пункт головного меню Imagе - Mode - Lab. Візуально з картинкою нічого не станеться.
Відкрийте палітру Channels (пункт головного меню Window - Channels). Перед вами будуть наступні канали: Lightness (канал відповідає за яскравість зображення), a і b (в цих каналах знаходяться колірні дані). Активуйте канал Lightness для того щоб відокремити деталі картинки від колірних даних. Це дозволяє використовувати методику підвищення чіткості тільки до деталей на фотографії, без появи колірних ореолів. Зображення стане на час чорно-білим.
Застосуйте фільтр, який дозволяє гнучко управляти процесом підвищення різкості (команда головного меню Filter - Sharpen - Sharpen Edges). У діалоговому вікні фільтра можна виставити, наприклад, такі параметри: Effect - 85, Radius - 1, Threshold - 4. Цей фільтр можна застосовувати кілька разів, якщо результат після першого застосування вас не дуже влаштовує.
Активізуйте калан Lab, після цього зображення знову стане повнокольоровим.
Якщо в результаті ви ще не зовсім задоволені ступенем чіткості зображення, застосуйте фільтр Sharpen Edges з тими ж настройками ще раз. Для цього натисніть сполучення клавіш Ctrl + F.
Перед збереженням зображення переведіть його знову в ту колірну модель, до якому воно було спочатку (Imagе - Mode ...).