У картці вхідного документа є можливість прикріпити відскановані копії вхідного документа і додатків до нього.
збільшити зображення
Для цього в картці вхідного документа натисніть кнопку "Фото вхідного".
Відкриється розділ Фото вхідного.
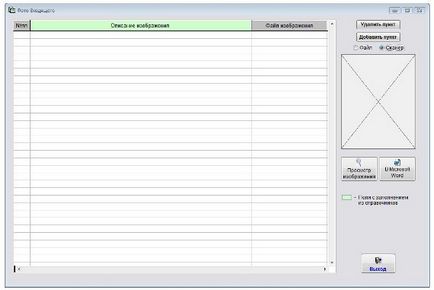
збільшити зображення
Виберіть опцію "Сканер" і натисніть кнопку "Додати пункт".

У вікні, виберіть, в якому форматі Ви хочете сканувати документ.
Одиночний документ можна відсканувати в форматах JPG, PDF або TIF.
У разі, якщо сканер підтримує потокове сканування (автоматичну подачу листів), документи можна відсканувати в багатосторінковий PDF або TIF файл.
Виберіть потрібну опцію і натисніть кнопку Далі.
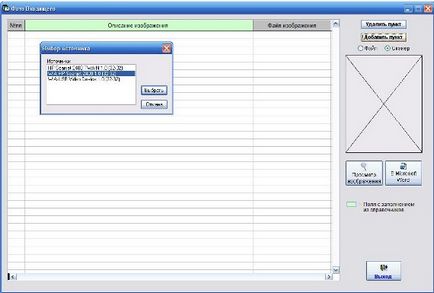
збільшити зображення
Відкриється вікно вибору сканера.
Встановіть курсор на потрібний сканер і натисніть кнопку "Вибрати"
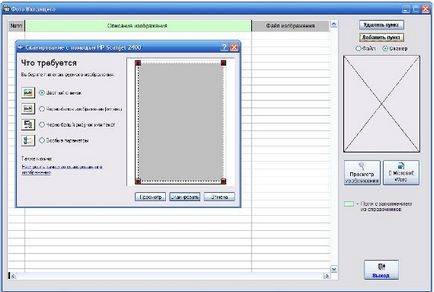
збільшити зображення
Відкриється вікно сканування.
Вид вікна сканування залежить від використовуваного сканера.
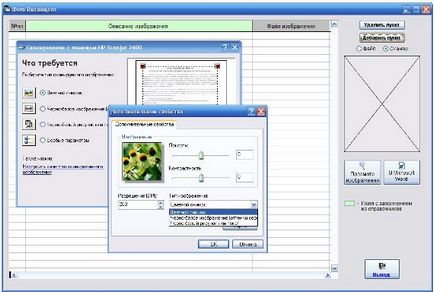
збільшити зображення
У більшості випадків драйвер сканера дозволяє налаштувати додаткові параметри сканування - яскравість, контрастність, дозвіл та інші.
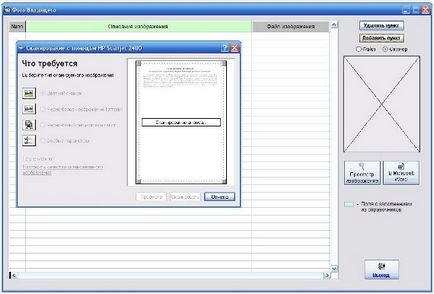
збільшити зображення
Потім виділіть мишею обрости сканування і натисніть кнопку "Сканувати".
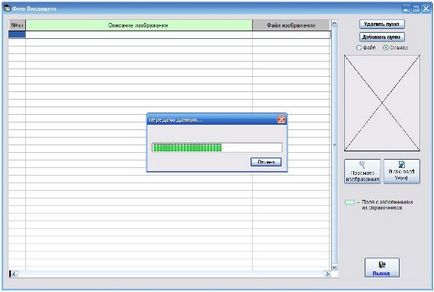
збільшити зображення
Документ буде відскановано і автоматично доданий в розділ Фото вхідного.
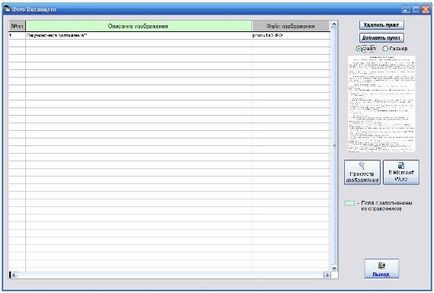
збільшити зображення
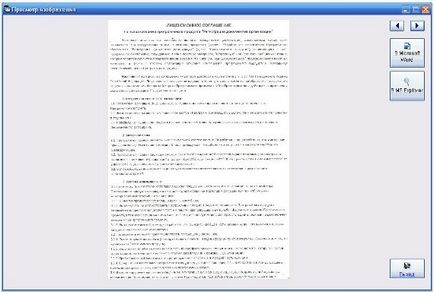
збільшити зображення
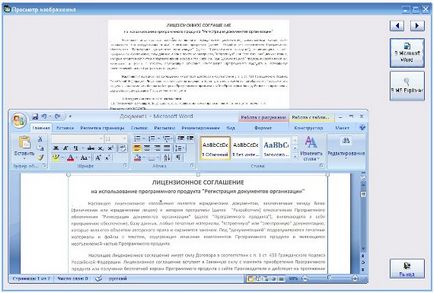
збільшити зображення
При натисканні на кнопку "В MS Word" зображення буде виведено в MS Word (або в OpenOffice Writer при відповідній настройці.).
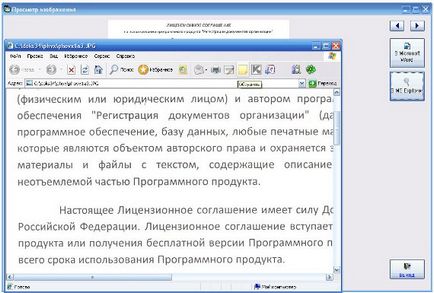
збільшити зображення
При натисканні на кнопку "В MS Explorer" зображення буде виведено в MS Explorer або в обрану програму (наприклад AcdSee) при відповідній настройці.).
Крім отримання зображення безпосередньо зі сканера можна прикріпити раніше відскановане і збережене зображення.
Для цього встановіть опцію "Файл" і натисніть кнопку "Додати пункт".
Відкриється вікно огляду файлів.
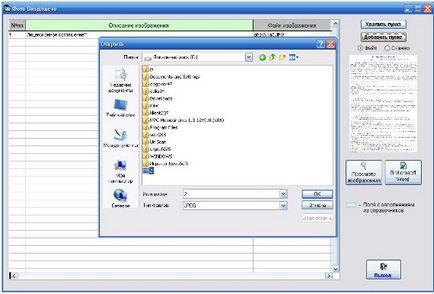
збільшити зображення
Виберіть потрібний файл і натисніть кнопку "ОК".
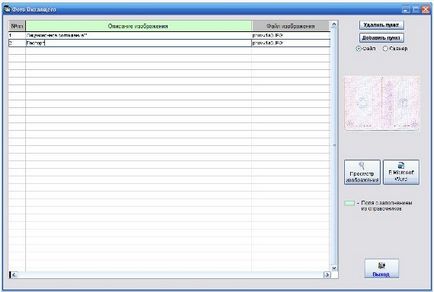
збільшити зображення
Зображення буде додано в журнал "Фото вхідного".
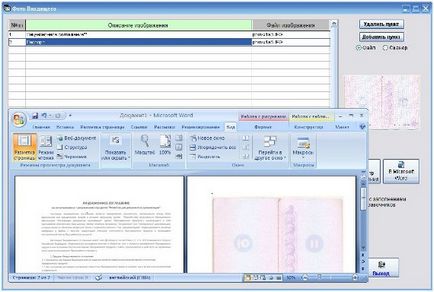
збільшити зображення
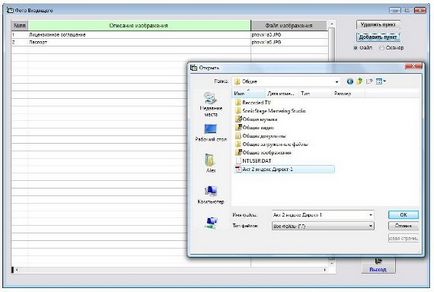
збільшити зображення
Також можна додати файли формату PDF, вибравши в огляді файлів Тип файлів "Всі файли" і вказавши потрібний файл формату PDF.
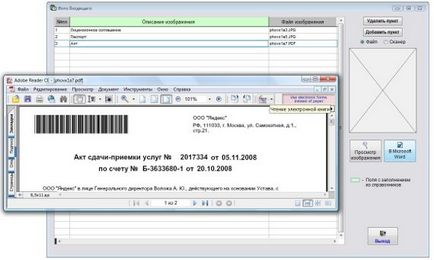
збільшити зображення
Для збереження файлів у вибрану папку потрібно натиснути на кнопку "Зберегти файли" із зображенням зеленої дискетки.
збільшити зображення
У вікні галочками потрібно позначити файли, які хочете зберегти.
збільшити зображення
Потім потрібно натиснути кнопку "Зберегти" і в вікні огляду папок вибрати папку для збереження, потім натиснути ОК.
Вибрані файли будуть збережені в обрану папку.
Крім розділу Фото вхідного є можливість прикріплення відсканованих зображень додатків до вхідного в розділі Додатки.
Натисніть кнопку "Додатки" в картці вхідного.
збільшити зображення
Відкриється розділ "Додатки до вхідного".
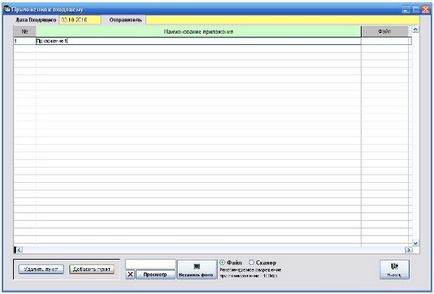
збільшити зображення
Встановіть опцію "Сканер" і натисніть кнопку "Вставити фото".
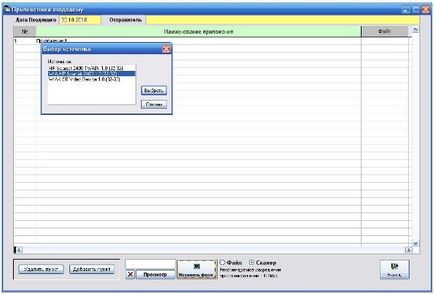
збільшити зображення
Відкриється вікно вибору сканера.
Встановіть курсор на потрібний сканер і натисніть кнопку "Вибрати"
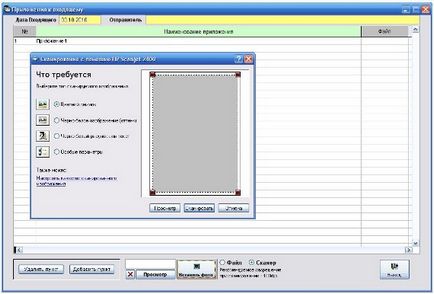
збільшити зображення
Відкриється вікно сканування.
Вид вікна сканування залежить від використовуваного сканера.
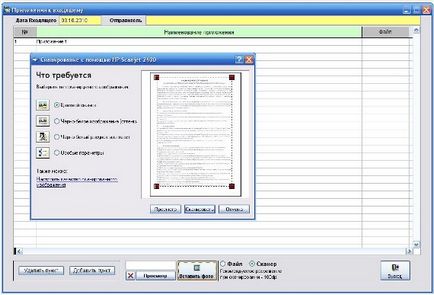
збільшити зображення
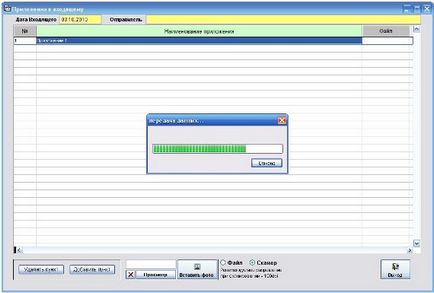
збільшити зображення
Потім виділіть мишею обрости сканування і натисніть кнопку "Сканувати".
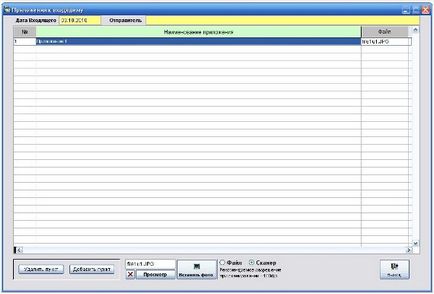
збільшити зображення
Документ буде відскановано і автоматично доданий в розділ "Додатки до вхідного".
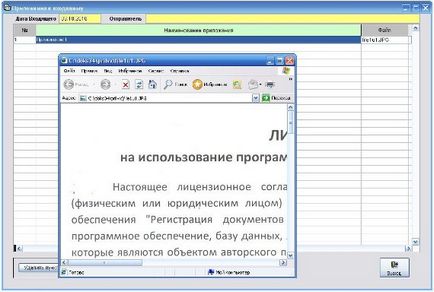
збільшити зображення
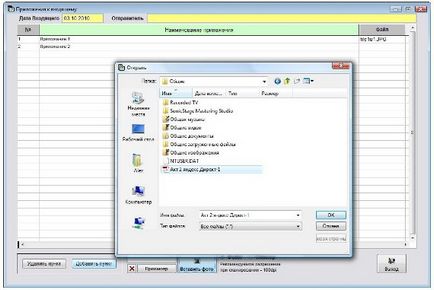
збільшити зображення
Також можна додати файли формату PDF, вибравши в огляді файлів Тип файлів "Всі файли" і вказавши потрібний файл формату PDF.
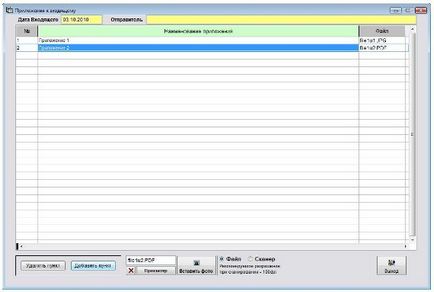
збільшити зображення

збільшити зображення
Завантажити програму «Юридичний офіс 2.8»
Документація програми «Юридичний офіс 2.8»
Як встановити програму «Юридичний офіс 2.8»