Користувачі, для яких безпека даних коштує не на останньому місці, напевно побажають застрахувати себе від таких речей і запобігти можливості несанкціонованого доступу до особистої інформації. Це можна зробити за допомогою вбудованого механізму шифрування FileVault.
Суть цього методу полягає в тому, що при включенні FileVault пароль потрібно буде вводити ще до завантаження облікового запису, а це в свою чергу зробить недоступним використання відомих способів скидання пароля (Single User Mode, завантаження з зовнішнього диска і т.д.). Використання FileVault є мабуть найпростішим способом, обійти всі ці спроби, оскільки крім шифрування даних на диску, він в обов'язковому порядку вимагає введення пароля на ранніх етапах завантаження системи. А саме це нам і потрібно!
Для наочності спростимо все вищесказане і подивимося як виглядає включення Mac'а до і після активації FileVault:
- До. Завантаження> Single User Mode> Скидання пароля> Вхід під root-користувачем
- Після. Завантаження> Запит пароля FileVault для отримання доступу
FileVault надзвичайно простий в налаштуванні і включається в системних настройках OS X:
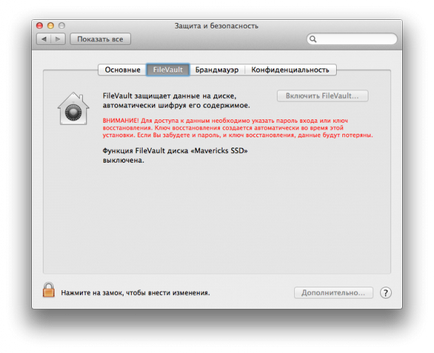
1. Відкриваємо Налаштування і переходимо в розділ Захист і безпека. на вкладку FileVault.
2. Тиснемо на піктограму замка і вводимо пароль, який потрібно для включення шифрування.
3. Якщо у вас кілька облікових записів - вибираємо які з них будуть використовувати шифрування.
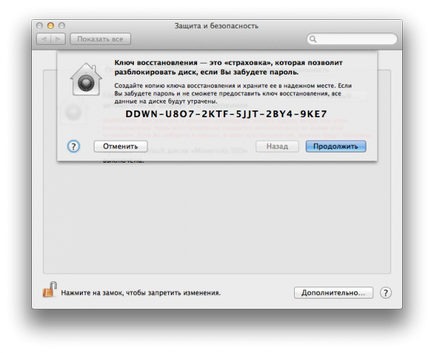
4. Надійно зберігаємо ключ відновлення - якщо ви забудете пароль, без ключа неможливо буде отримати доступ до ваших даних.
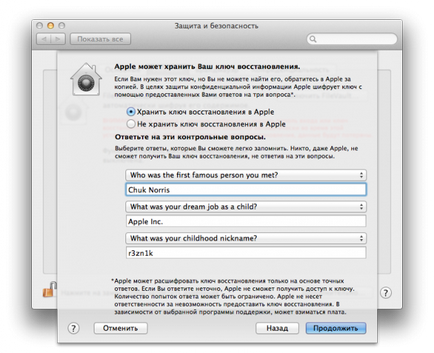
5. Вибираємо зберігати (в зашифрованістю вигляді) ключ відновлення на серверах Apple чи ні. Якщо так - то вибираємо три питання і вказуємо відповіді на них. За ним Apple ідентифікує вас, випадку звернення до них при втраті ключа.
6. Перезавантажуємо комп'ютер для застосування внесених змін і включення шифрування.
Однак, важливо розуміти ризики і обмеження, які спричинить за собою використання повного шифрування диска. Тут мається на увазі можливе падіння швидкості читання диска і неможливість відновлення ваших даних ким би то не було, в разі втрати пароля. Але думаю це не проблема, якщо ви зважилися на такий серйозний крок, як включення шифрування диска - ви за визначенням повинні бути обачним користувачем і надійно зберігати свої паролі. Тому, використання FileVault навряд чи можна порекомендувати середньостатистичному користувачеві, на відміну від маководов, які пред'являють особливі вимоги до безпеки. Якщо ви ставитеся до останніх, то я б порадив включити FileVault і скористатися всіма перевагами шифрування. Крім того, дуже корисно виробити звичку завжди блокувати ваш Mac, навіть якщо ви залишаєте робоче місце на кілька хвилин.
Первинне шифрування мого SSD об'ємом 120 ГБ, заповненого трохи більше ніж наполовину - зайняло близько 40 хвилин.
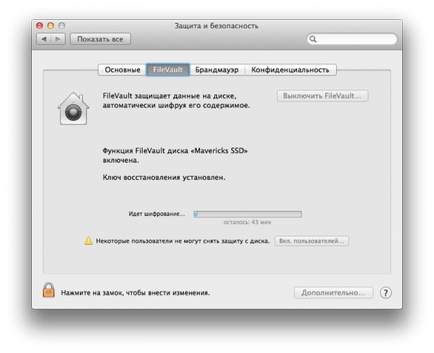
З міркувань продуктивності, шифрування FileVault найкраще використовувати на Mac'ах з твердотільними SSD-накопичувачами, хоча зі звичайними жорсткими дисками він теж працює досить непогано (але все ж деякі користувачі відзначають значне падіння швидкості читання / запису в цьому випадку).
Як бачите, Apple в черговий раз підтверджує спроможність своєї операційної системи, до складу якої входять всі необхідні інструменти. FileVault відмінна служба шифрування даних, що забезпечує до того ж додаткові переваги безпеки.