Установка нового принтера та налаштування принтера на Mac OS, зважаючи на загальну дружності даної системи до користувача, як правило, не представляє особливих труднощів.
Проте є ряд моментів, які має сенс знати при підключенні принтера до вашого. Знання цих тонкощів дозволить зрозуміти, як роздрукувати на принтері Mac OS.
- Підключіть ваш принтер до відповідного роз'єму в комп'ютері
- Увімкніть ваш принтер
- Якщо разом з принтером поставлявся диск з драйверами, вставте його і зробіть установку драйверів. Після цього він виявиться в меню «принтер».
- Щоб перевірити коректного його роботи, відкрий будь-який текстовий документ або фотографію, після чого натисніть «Друк».
Якщо ви підключені до мережі, Mac OS спробує сама знайти принтери, вже підключені до вашої мережі і виведе їх в списку мережевих принтерів у вікні оглядача принтерів.
Хочемо зазначити, що для коректної роботи принтера і використання всіх його функцій, після його установки слід закрити всі активні програми, після чого повторно їх відкрити.
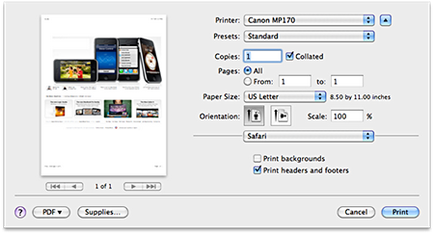
Інструменти системи при налаштуванні
При проведенні такої процедури, як настройка принтера на Mac OS, ви можете використовувати інструменти самої системи. Зокрема, на панелі інструментів розташовуються кнопки «Стандартні» - призначена для виведення списку принтерів, знайдених в системі, «Факс» - додається чергу факсу, «IP» - використовується для можливості добавки мережевих принтерів, які не працюють з системою Bonjour і «Windows» - допоможе в установці принтера, що має загальний доступ з комп'ютерами, що працюють під ОС Windows.
В параметрах друку Mac OS є різні настройки, які відповідають за роботу принтера: можливо задати кількість копій, формат тексту, розмір паперу для друку і т.д.
Так само з налаштувань можна створювати свої необхідні набори і застосовувати їх у разі потреби. Щоб домогтися найвищої якості друку постарайтеся точно вибрати папір.
Коли ви запустите завдання на друк, в доці вашої системи з'явиться значок принтера, який відповідає за чергу друк. Там можна скасувати відправлене на друк завдання, перевірити чорнило, а також здійснити ряд інших дій.
Якщо принтер відмовляється друкувати, скасуйте завдання з черги друку, після чого вимкніть принтер і зачекайте кілька секунд. Повторно ввімкніть принтер і спробуйте надрукувати ще раз.
AppCenter
Ремонт техніки Apple iPhone, iPad, iPod, MacBook
Санкт-Петербург,
Каменноостровский ін. 42 (пом. 2А) м.Петроградская (ДК "Ленсовета") +7 (911) 9999-655