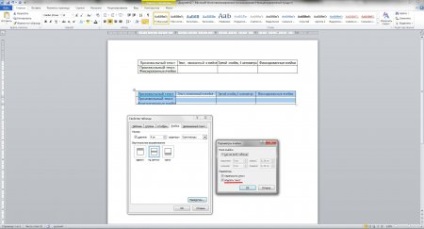У програмі Word можна оформити текст відповідно до заданих вимог, а також можна створювати складні таблиці. Створити складну таблицю в Word в принципі не складно. Куди складніше буває налаштувати текст, щоб він містився в створені осередки таблиці, що ми зараз і розглянемо.
Для прикладу створимо таблицю в Word на кілька осередків і напишемо в ній довільний текст. При цьому таблиця у нас буде мати фіксований розмір: висота осередків 0,5 мм, ширина осередків 40 мм. Висота осередків у другому рядку буде 0,8 мм, там у нас буде записаний текст в два рядки.
Напишемо в осередках наступний довільний текст:
- Довільний текст;
- Текст, написаний в осередку;
- Третій стовпець 4 сантиметри;
- Фіксовані осередки.
У другому рядку запишемо текст, який повинен бути в два рядки: Довільний текст. Фіксовані осередки.
У нас вийшов текст різної довжини і в якийсь із осередків він явно не поміститься.
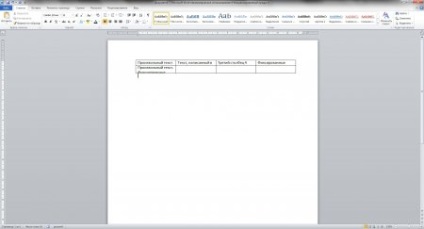
Міняти таблицю ми не будемо, а будемо міняти параметри тексту. Найпростіше, що ми зараз можемо зробити, це виконати вирівнювання тексту. Нам доступні з меню такі пункти, як «Вирівняти текст по лівому краю». «Вирівняти по центру». «Вирівняти текст по правому краю». «Вирівняти по ширині». Якщо натиснути правою кнопкою миші всередині будь-якої комірки, то в меню можна буде знайти пункт «Вирівнювання осередків». за допомогою якого ми зможемо не тільки маніпулювати текстом по горизонталі, але і по вертикалі, тобто вирівняти зверху або вирівняти знизу.
Зупинимося на варіанті вирівнювання тексту по центру, як по вертикалі, так і по горизонталі.
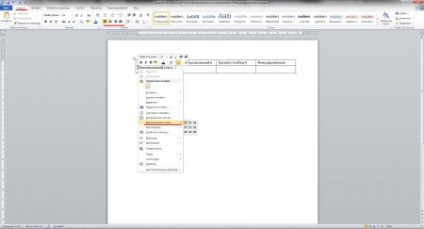
Щоб наш текст помістився в осередку, зменшимо трохи кордону відступів від краю осередку. Для цього заходимо в властивості таблиці, натискаючи правою кнопкою миші на виділену таблицю і вибираючи відповідний пункт в меню. У віконці «Властивості таблиці» заходимо на вкладку «Осередок» і натискаємо пункт «Параметри ...». У віконці «Параметри комірки» прибираємо поля осередку справа і зліва. Але цього все ще не досить, щоб помістити наш текст в клітинку, хоча в останній комірці текст поміщається повністю.
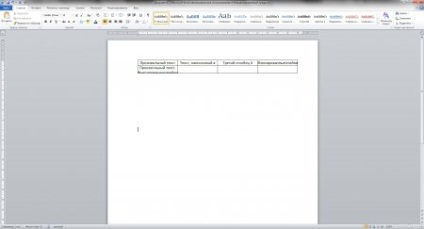
Далі ми будемо робити настроювання тексту для кожного осередку індивідуально, тому що текст в осередках різної довжини.
Можна трохи зменшити відстань між буквами, що ми і зробимо для четверний осередки, де текст у нас вже поміщається повністю. Нам необхідно відкрити діалогове вікно «Шрифт». Для цього виділяємо текст в осередку і на вкладці «Головна» знаходимо значки настройки шрифту, і справа внизу натискаємо на стрілочку для виклику додаткового віконця. У діалоговому вікні «Шрифт» заходимо на вкладку «Додатково» і міняємо значення в графі «Інтервал». Необхідно вибрати інтервал «Ущільнений» і підібрати таке значення, при якому текст буде трохи відступати від меж осередку.
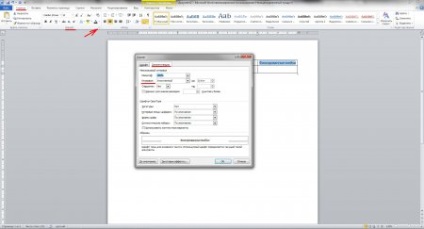
Спробуємо поставити таке ж значення в графі «Інтервал» для другої і третьої осередків. Це нам не сильно допомагає, але більш сильне ущільнення призведе до сильного наїзду букв друг на друга. Тому будемо також змінювати «Масштаб». Для другого осередку значення масштабу вийшло 94%, а от у третій клітинці текст помістився тільки при значенні 89%.
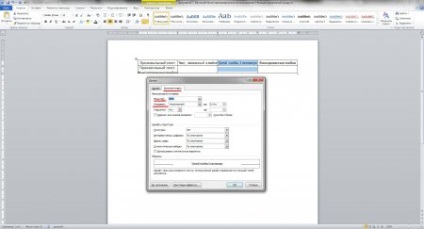
У нас залишилася неоформленная другий рядок, в якій текст йде в два рядки. Застосуємо до нього все ті ж настройки, щоб текст помістився по ширині. Тепер необхідно зменшити відстань між рядками. Знаходимо на тій же вкладці «Головна» пункт «Абзац» і викликаємо діалогове віконце «Абзац». На вкладці «Відступи і інтервали» знаходимо пункт «Інтервал міжрядковий». в якому, вибравши варіант налаштувань «Точно». будемо підбирати значення. При значенні «10» обидві рядки ідеально поміщаються в комірку.
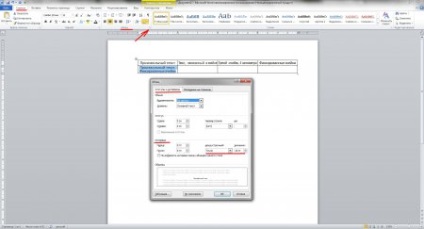
Точно такі ж налаштування тексту можна виробляти і поза таблиць, наприклад, коли необхідно певний обсяг тексту вписати на лист або рядок.
Коли ми заходили в «Властивості таблиці» і далі в «Параметри комірки». там був пункт «Вписати текст». встановивши галочку навпроти якого ми позбавимо себе від всіх пройдених вище налаштувань, окрім міжрядкового інтервалу. Для прикладу можна порівняти, який з результатів вийшов краще, автоматичний або ручний.