У цій статті ви дізнаєтеся, чому відбувається помилка 0xc000007b, і покрокові способи вирішення для її усунення. Під час використання комп'ютера можуть з'являтися, такі помилки як 0x80070057, 0x80004005, 0x80070005 і 0x80070002, вони все досить часто зустрічаються в Windows. Звичайно всі вони є поправимо, але думаю багатьох дратує те, через що вони з'являються, оскільки пошук рішень час.
Для початку скажемо, що Помилка програми 0xc000007b дуже поширена, і користувачі можуть стикатися з нею на регулярній основі. Однак тільки частина знає, як її виправити. Все тому, що ця помилка може бути викликана різними причинами, і немає єдиного універсального і дієвого способу виправлення, який здатний впоратися з цим. У цій статті, ми поговоримо про різні методи для різних причин. Виправити помилку 0xc000007b можна, і робиться це дуже просто.
Що означає помилка 0xc000007b?
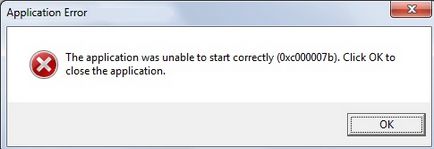
Повідомлення про помилку: "Додатку не вдалося запустити коректно (0xc000007b). Натисніть «ОК», щоб закрити програму ».
Помилка 0xc000007b
В основі коду помилки Windows 0xc000007b лежить багато причин, і в цій частині наведено кілька типових.
Код помилки означає неприпустимий формат розрядності. Зокрема, наприклад, ви намагаєтеся запустити додаток, який призначено для роботи в 64-розрядної операційної системи. Але на вашому комп'ютері встановлена 32-розрядної версії Windows. 32-розрядний додаток не може завантажити 64-розрядну DLL, тому змішування 32-розрядного коду з 64-розрядної середовищем викликає проблеми.
Помилка 0xc000007b також пов'язана з програмами, встановленими на вашому комп'ютері, такими як .NET Framework, Direct X і Microsoft Visual C ++. Це проявляється, коли ви намагаєтеся запустити високонавантажені графічні гри, без поновлення .net Framework. Коли .NET framework відсутня на вашому комп'ютері, ви не зможете запускати додатки на ньому.
Також можливо отримати цю помилку при установці Windows 10, 8, 8.1 або 7.
Є ймовірність отримати цю помилку 0xc000007b, коли ви не використовуєте програмне забезпечення в якості адміністратора.
Windows не може обробити певний файл або необхідні параметри для запуску програми, а потім програмне забезпечення не може запускатися правильно.
Ця помилка також може бути викликана проблематичним програмним забезпеченням з пошкодженими файлами, вірусними інфекціями, помилками реєстру і т. Д.
Як виправити помилку 0xc000007b
Певних рішень для усунення цієї помилки програми не існує. Нижче у нас є безліч методів, якими ви можете слідувати, щоб позбутися від повідомлення про помилку 0xc000007b. У багатьох випадках вам може знадобитися більше одного виправлення, тому вам потрібно спробувати їх один за іншим, якщо перший не працює для вас.
Спосіб 1. Повторно додаток, яке ви намагаєтеся запустити.
Якщо код помилки викликаний помилкою додатки, ви можете виправити її, перевстановити додаток, яке ви намагаєтеся запустити.
По-перше, вам необхідно видалити його і видалити з комп'ютера всі, що пов'язано з програмним забезпеченням. Потім перезавантажте комп'ютер перед початком перевстановлення. Під час установки, рекомендується, вимкнути «Захисник Windows» або інше захисне програмне забезпечення.
Примітка. Перед вимиканням «Захисника Windows» відскануйте комп'ютер.
Спосіб 2. Запуск програмного забезпечення з правами адміністратора.
У відповіді на питання про те, як виправити помилку 0xc000007b цей варіант є другим за значимістю.
Деяке програмне забезпечення вимагає запуску від імені адміністратора, і помилка виникає, якщо не запускати його як адміністратор. Іноді надання адміністративних привілеїв може вирішити цю проблему.
Для цього клацніть правою кнопкою миші значок ярлика на робочому столі і виберіть «Запуск від імені адміністратора». Натисніть «Так», коли ви побачите спливаюче вікно з повідомленням, і ви зможете успішно запустити додаток.
Якщо ви не можете знайти цей параметр, якщо клацнути правою кнопкою миші по значку додатка, виберіть «Властивості» в контекстному меню. Перейдіть на вкладку "Сумісність" у вікні «Властивості» і встановіть прапорець «Запустити цю програму як адміністратор». Потім натисніть кнопку «ОК».
Спосіб 3. Установка або виправлення останньої версії .NET Framework
NET Framework може породжувати всілякі помилки і проблеми, якщо вона неправильно встановлена або оновлена. Якщо на вашому комп'ютері не встановлена остання версія .NET Framework, поновіть її, щоб вирішити проблему.
- Натисніть «Пуск», щоб вибрати «Панель управління» і «Програми та засоби».
- Натисніть «Включити або відключити функції Windows» на лівій панелі. З'явиться вікно «Властивості Windows».
- У вікні «Можливості Windows» знайдіть і натисніть .NET Framework 3.5 і натисніть «ОК». Потім почнеться завантаження і установка.
- Перезавантажте комп'ютер і перевірте, виправлена ця помилка. Якщо цей метод не може усунути помилку додатки 0xc000007b, продовжите читання!
Спосіб 4. Оновлення DLL
Виправити помилку 0xc000007b моно через оновлення бібліотек DLL.
Якщо файл xinput1_3.dll пошкоджений або переписаний іншою версією, яка несумісна, з'явиться помилка 0xc000007b. Трохи складно виправити помилку, оновивши DLL, так як цей метод включає операції, такі як заміна 32-розрядної xinput1_3.dll на відповідну версію всередині диска C. Щоб оновити DLL з відповідною версією, виконайте наступні дії:
Спосіб 5. Оновлення DirectX
Виправити помилку 0xc000007b. можна через оновлення старих файлів DirectX.
Щоб уникнути помилок, ви завжди повинні бути впевнені, що ваш комп'ютер оновився до останньої версії DirectX. Якщо жодне з попередніх рішень не працює, спробуйте оновити DirectX. Відмінним способом перевірити, чи є DirectX останньою версією, ви можете завантажити DirectX Runtime Web Installer з офіційного сайту Microsoft. Завантажте інсталяційний файл і запустіть його. Потім ви можете слідувати інструкціям на екрані, щоб перевстановити його. По завершенні установки необхідно перезавантажити комп'ютер.
Спосіб 6. Повторно все пакети часу виконання Microsoft Visual C ++.
Пакети середовища виконання Microsoft Visual C ++ мають велике значення для програми Windows. Якщо вони погано встановлені, програми не можуть нормально працювати і повідомляти про різні помилки, включаючи помилку додатки 0xc000007b. Пакети середовища виконання Microsoft Visual C ++ випускаються як в 32-розрядної, так і в 64-розрядної версії.
Оскільки операції в цьому методі відносяться до важливої частини операційної системи. Пропонується створити резервну копію системи на випадок, якщо щось піде не так. Ви можете легко відновити комп'ютер до поточного стану. Якщо ви не знаєте, як це зробити, ви можете використовувати Eassos System Restore для резервного копіювання Windows, так як це програмне забезпечення є простим у використанні і швидким. Наступні кроки пояснюють, як перевстановити пакети Microsoft Visual C ++:
- Натисніть кнопку «Пуск» і виберіть «Панель управління». Потім ви можете знайти «Видалити програму» на панелі управління, клацнути по ній.
- Знайдіть всі пакети Microsoft Visual runtime і видаліть їх зі свого ПК. Після цього перезавантажте комп'ютер.
- Перейдіть на офіційний сайт Microsoft, щоб завантажити візуальні пакети і встановити кожен з них. Процес установки вимагає перезавантаження ПК кілька разів.
Спосіб 7. Виправлення проблеми сумісності між системою і додатком
Виправити помилку 0xc000007b, можливо через виправлення сумісності програми з операційною системою. Цей варіант також дуже часто допомагає в цьому питанні.
У деяких ситуаціях додаток, запущене на вашому комп'ютері, які не повністю сумісний з системою. Наприклад, деякі програми вимагають високої конфігурації системи, але система на вашому ПК не може задовольнити вимогам. Необхідно встановити параметри сумісності між системою і додатком, оскільки несумісність між системою і програмним забезпеченням може привести до помилки, про яку йдеться в цьому керівництві. Давайте подивимося, як це зробити:
- Клацніть правою кнопкою миші програму, що не може запускатися правильно, і виберіть «Властивості».
- Перейдіть на вкладку "Сумісність" у вікні «Властивості» і натисніть кнопку «Запустити засіб усунення неполадок сумісності».
- Виберіть «Спробувати рекомендовані настройки», і ви можете протестувати додаток або просто натиснути «Далі».
- Якщо попередній крок не працює, ви можете вибрати режим сумісності вручну спадному меню. Виберіть більш ранню версію Windows і натисніть «Застосувати» і «ОК».
Спосіб 8. Виконання чистої завантаження
Чисте завантаження може допомогти вам з'ясувати, чи викликана ця помилка додатком стороннього виробника, оскільки вона здатна усунути конфлікти програмного забезпечення. Зверніть увагу, що для виконання чистої завантаження ви повинні увійти в систему з обліковим записом адміністратора. Після того як ви закінчили усунення неполадок, вам необхідно перезавантажити комп'ютер, щоб почати як зазвичай. На наступних кроках в якості прикладу наводиться Windows 10.
- Натисніть кнопку «Пуск» і знайдіть файл msconfig. Натисніть «Конфігурація системи» з результатів пошуку.
- У діалоговому вікні виберіть вкладку «Сервіс». Виберіть «Приховати всі служби Microsoft» і натисніть кнопку «Вимкнути всі».
- Натисніть вкладку «Автозавантаження», щоб відкрити «Відкрити диспетчер задач». Для елемента автозавантаження тут виберіть кожен і натисніть "Відключити".
- Закрийте диспетчер задач і натисніть «ОК» у вікні «Конфігурація системи». Перезапустити комп'ютер.