Як використовувати iTransfer Windows для
Це iTransfer Короткий посібник для користувачів, які хочуть передавати дані між IPod / iPhone / IPad і ITunes або між IPod / iPhone / IPad і комп'ютер.
Крок 1: Завантажте та встановіть
Завантажити iTransfer, встановіть його. Plug-в вашому IPod / iPhone / IPad до комп'ютера, а потім запустіть iTransfer, якщо з'єднання успішно, він буде показувати інформацію про вашому IPod / iPhone / IPad наступним чином.
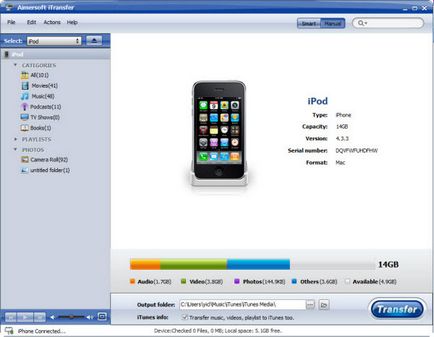
Примітка: Ви повинні переконатися, що ITunes 8 або новіша версія була встановлена перед використанням iTransfer.
Крок 2: Виберіть файли, які ви хочете передати
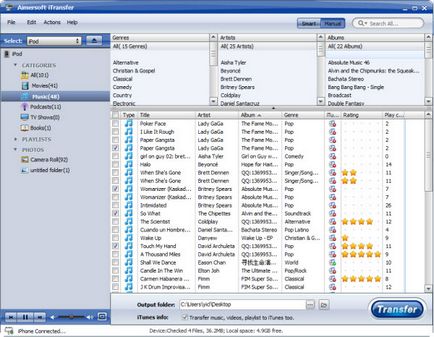
Крок 3: Запуск передачі
Крок 1: Відкрийте папку файли
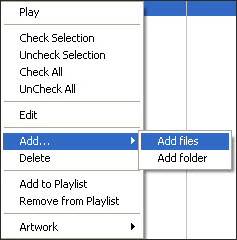
Крок 2: Виберіть пісні, які ви хочете зробити резервну копію на ПК місцеві
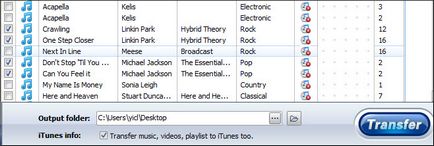
Крок 3: Запуск передачі
Виберіть локальну папку для збереження цих пісень "Output Folder" і залишити "Itunes інформації" прапорець порожнім.
Частина 3: Корисні поради у використанні iTransfer
В інтелектуальному автоматичному режимі, там вже все файли, які Itunes не має, помічені як. Ви можете вибрати один або кілька файлів для завантаження з iPod. Однак, ви повинні передати файл / файли як PC місцевих і Itunes.
В ручному режимі, там вже все файли ставку незалежно від того, має ITunes чи ні, помічені як або. Ви можете вибрати один або обидва PC місцевих і Itunes для виведення.
2. Як видалити файли з Ipod безпосередньо
Встановіть прапорець файлу, який ви хочете видалити, і натисніть кнопку "Файл" або клацніть правою кнопкою виберіть "Delete" або просто натисніть клавішу "Del" на клавіатурі. Файл буде видалений з Ipod безпосередньо, без ITunes.
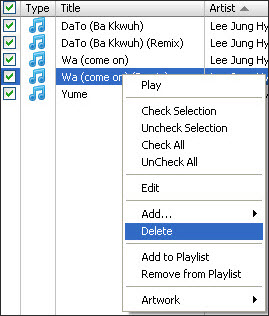
3. Додати / редагувати / видаляти плейлист / альбом
Натисніть "Файл" виберіть "Playlist" або "Фотоальбом" з меню, що випадає. Тут ви можете зробити будь-яку операцію на плейлист або альбом. Або ви можете просто клацніть правою кнопкою миші на плейлист або альбом області, щоб відкрити меню керування.
4. Швидкий пошук і сортування
Натисніть стрілку вниз поруч значок пошуку, щоб вибрати поле сортування або просто ввести будь-яке слово в поле пошуку для пошуку файлів.
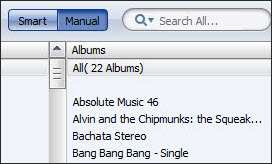
5. Редагувати теги ставку
Редагувати поле: клацніть правою кнопкою миші на заголовку області файлів, список файлів полів спливає. Ви можете вибрати або скасувати будь-яку ставку полів для файлів відповідно до ваших потреб.
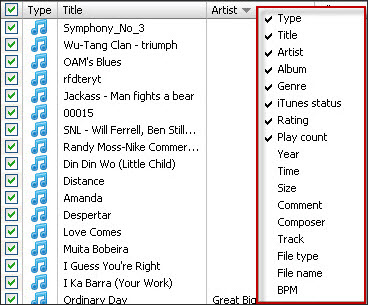
Редагувати файл: виберіть пункт файл, а потім одним клацанням миші будь-який подано в файлі. Тут ви можете перейменувати поле файлу.
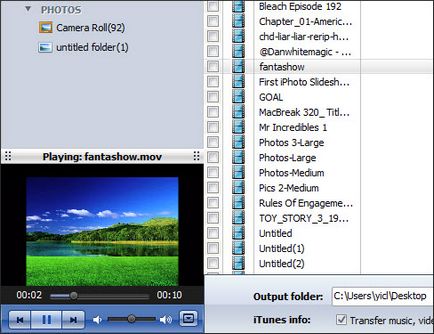
Відгуки користувачів
Ця програма відмінно підходить, щоб допомогти власникам пристроїв Apple, резервного копіювання та перенесення файлів з легкістю. Вкрай простий у використанні. Magic!