Як відновити інформацію за допомогою CHKDSK - порожні папки диска.
Про те, що таке биті сектори жорсткого диска, і яка причина їх появи, ви можете ознайомитися в статті Погані сектори диска. Вбудована в Windows утиліта CHKDSK спрямована на виправлення програмних битих кластерів. Найчастіший випадок застосування цієї утиліти - раптова відмова системи правильно відображати вміст флешки або диска. Нерідко супроводжується зміною типу файлової системи накопичувача з традиційною для Windows NTFS на якийсь RAW. Втім, нерідкі випадки, коли тип системи відображається вірно, однак вміст диска або флешки відображається з порожніми папками або взагалі без них. Так що такі випадки швидше відносяться до проблеми правильного відображення зайнятого і вільного простору носія, але так як ця проблема нерідко супроводжується неможливістю відкрити папки або файли, а може і втратою інформації, зупинимося на цьому питанні і розглянемо його.
Якщо ви бажаєте просто отримати інформацію про стан диска, не чекаючи, коли система помітить появу помилок на диску, то краще скористатися командним рядком в режимі емуляції DOS. Цей же режим дозволить нам використовувати утиліту CHKDSK на всю котушку. Відразу відзначимо, що утиліта нічого не зможе зробити з віртуальними (створеними за допомогою спеціальних команд) і мережевими дисками. Для роботи з такими дисками в команді при роботі з CHKDSK доведеться додавати до цих дисків відповідні атрибути. Детальніше не буду описувати, так як сьогодні такі команди створення дисків вже не використовуються.
Для чистоти експерименту можна скористатися завантажувальним LiveCD - спеціальним інструментом ремонтника комп'ютерів і ноутбуків (зазначена утиліта входить в число сотень інших корисних програм LiveCD). Звідти ж можна відновити інформацію за допомогою інших потужних утиліт.
Для запуску програми CHECKDISK в Windows XP увійдіть в консоль cmd і наберіть команду:
CHKDSK <буква_диска>: \<полный_путь><имя_файла> / F / V
Це можна буде зробити за допомогою Виконати:

У Windows 7 для виконання команди викликаємо консоль cmd від імені адміністратора (якщо ярлик cmd в прямої видимості):
CTRL + SHIFT - cmd
і повторюємо команду з необхідними атрибутами (про них нижче). наприклад:
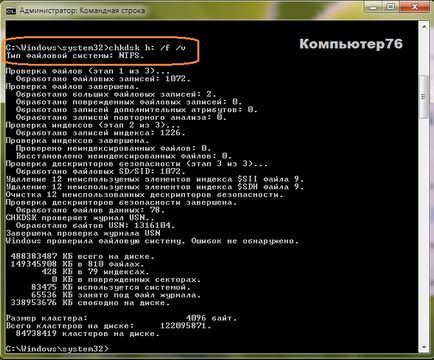
- CHKDSK - власне, утиліта, яку ви запускаєте
- <буква_диска> - тут вкажете назву томи, наприклад С: \
- <полный_путь><имя_файла> - потрібно вказувати тільки тоді, якщо ви хочете дізнатися ступінь фрагментації конкретних файлів. Тут більше потенційних каменів, так що частина цієї команди пропоную не використовувати, а перевірити весь диск відразу. В цьому випадку доведеться трохи почекати, бо в деяких випадках доводилося чекати закінчення роботи годинами. Так що призначте перевірку на вільний час.
- / F - саме ця частина команди дає завдання утиліті CHKDSK виправляти помилки, тобто відновити інформацію. Без ключа / F утиліта ніяких змін проводити не буде, зате не буде ніякого ризику втратити важливу інформацію.
Я особисто рекомендую запускати утиліту вперше саме без цього ключа, так як CHKDSK обмежена в своїх можливостях. А якщо мова йде про такий важливий процес, як відновити інформацію з жорсткого диска. ми не можемо перед запуском CHKDSK сказати, якого роду ушкодження отримав вінчестер, а це не дозволить «наламати дров» під час виправлення помилок запуском утиліти. Ваш покірний слуга не раз «вбивав» жорсткий диск необачним використанням утиліти, після чого доводилося проводити відновлення файлів іншими, більш ресурсоємними способами. Врахуйте наші помилки.
- / V - ця частина команди виведе повний звіт про результати роботи.
За підсумками роботи CHKDSK можна отримати відомості про повному обсязі даних на підприємстві, що перевіряється диску і вільному просторі. Наводяться розміри окремих кластерів, їх кількість і число вільних кластерів. Щоб обчислити загальний обсяг диска, необхідно розмір кластера помножити на загальне їх кількість. Отримуємо розмір перевіряється диска в байтах.
У цій статті я вже писав, якими бувають помилки на жорсткому диску. Утиліта CHKDSK не зможе впоратися з усіма. CHKDSK здатна лише повернути втрачені кластери і реорганізувати їх з'явилося помилкова усуспільнення. Причому на 100% CHKDSK справляється тільки з одним завданням - втрата кластерів накопичувача. Ось про це і докладніше.
Втрачені кластери утворюються при аварійне завершення програм і системи в цілому. Сама типова помилка, коли Windows відмовляється завершувати роботу штатним порядком через Пуск - Завершення роботи. - це примусове виключення комп'ютера довготривалим натисканням кнопки включення на передній панелі комп'ютера або кнопки включення ноутбука. Наявність тимчасових файлів, які залишаються після завершення роботи програм, свідчить про виниклу позаштатної ситуації. Тому так важливо на першому етапі роботи з будь-якої з програм уважно простежити за її роботою, починаючи з моменту запуску до завершення. Це ж стосується і роботи Windows в цілому. Адже з часом ці помилки починають накопичуватися, забираючи вільний простір диска.
Отже, CHKDSK виявила втрату кластерів. Вона виведе повідомлення про це у вікні. Тут же запитає про перетворення втрачених ланцюжків в файли з ім'ям FILE. CHK. Погодьтеся з програмою, щоб після завершення роботи утиліти і перезавантаження подивитися на них ближче, чи немає в них чогось потрібного для вас. Якщо немає, робіть це сміливо. Якщо файли потрібні, відновіть на розсуд.
Що ще. Залишилася ще функція - поділ обобществлённих кластерів. Як я вже зазначив, CHKDSK не зможе коректно розділити такі файли. Вона просто не вміє це робити. Але за допомогою утиліти можна спробувати скопіювати файли на інший диск (а CHKDSK конкретно вкаже ім'я файлів), видаліть оригінали файлів і вставте отримані (вже розділені) файли назад. На жаль, інформація в таких файлах виявиться нечитаною і, якщо немає резервної їх копії, файли відновити не вдасться. Але в файлової системі NTFS я такої помилки не зустрічав, а для FAT (нередка була для флешок) вона більш, ніж актуальна.