В операційній системі Windows 10 є приховані системні файли і папки, більшість з яких зберігаються на диску С в папці Windows. Для користувача вони є прихованими, щоб він не міг випадково їх видалити або змінити. Ці файли відповідають за працездатність системи і в разі їх видалення, можуть виникнути збої або ПК зовсім не завантажиться. Однак, якщо користувач вирішив внести зміни в параметри облікового запису або виправити якусь проблему, йому можуть знадобитися ці приховані папки в Windows 10. Тому розглянемо кілька способів їх відображення.
Способи відображення прихованих файлів і папкою в Windows 10
Щоб подивитися приховані файли в новій операційній системі, варто виконати кілька нескладних дій, а саме:
- Тиснемо «Пуск» і вибираємо «Провідник».
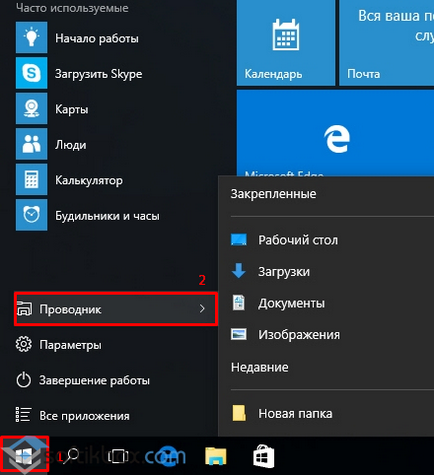
- На панелі інструментів вибираємо «Вид», «Параметри». Відкриється нове вікно, в якому потрібно включити відображення прихованих файлів. Також можна відразу поставити позначку «Приховані елементи».
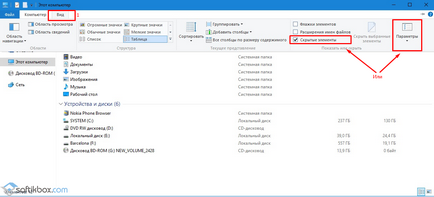
- У вікні «Параметрів папок» переходимо у вкладку «Вид». Ставимо позначку «Показувати приховані файли, папки і диски», а також знімаємо позначку «Приховувати захищені системні файли (рекомендовано)».
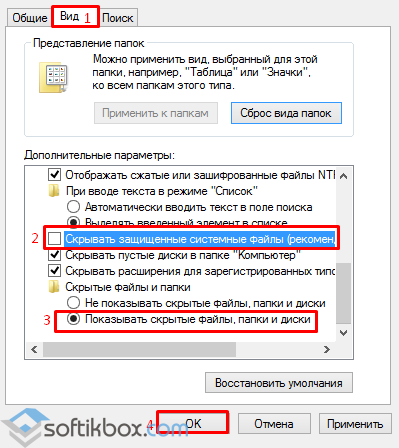
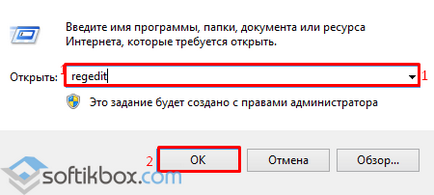
- Переходимо по гілці реєстру «HKEY_LOCAL_MACHINE», «SOFTWARE», «Microsoft», «Windows», «CurrentVersion», «Explorer», «Advanced», «Folder», «Hidden», «SHOWALL».
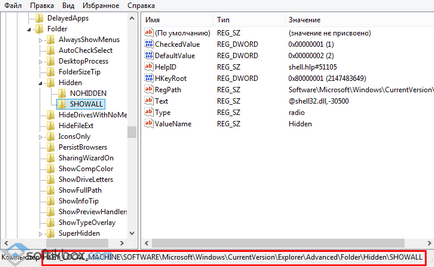
- Тут потрібно знайти параметр REG_SZ з найменуванням «CheckedValue» і видалити його. На його місці створюємо параметр REG_DWORD з таким же ім'ям і значенням «1».
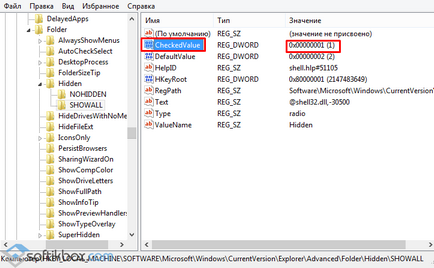
- Якщо такого параметра немає, його потрібно створити вручну.
- Далі переходимо по гілці «HKEY_LOCAL_MACHINE», «SOFTWARE», «Microsoft», «Windows», «CurrentVersion», «Explorer», «Advanced». Тут потрібно знайти і включити такі параметри: «Hidden» і «SuperHidden», задавши їм значення «1». Якщо таких немає, створюємо їх вручну, натиснувши на розділі «Advanced» правою кнопкою миші і вибравши «Створити», «Параметр DWORD 32-біта».
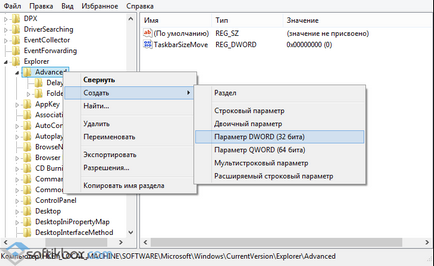
- Після створення потрібних параметрів натискаємо «Вид», «Оновити».
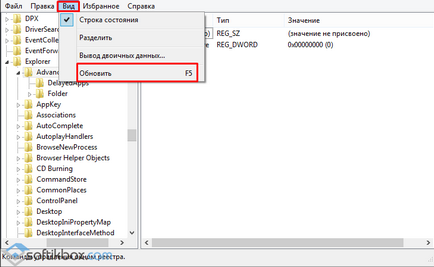
Також, якщо ви бажаєте зробити папку прихованою, потрібно відкрити її властивості і поставити потрібні параметри. Для цього виконуємо наступне:
- Тиснемо правою кнопкою миші на потрібній папці і вибираємо «Властивості».
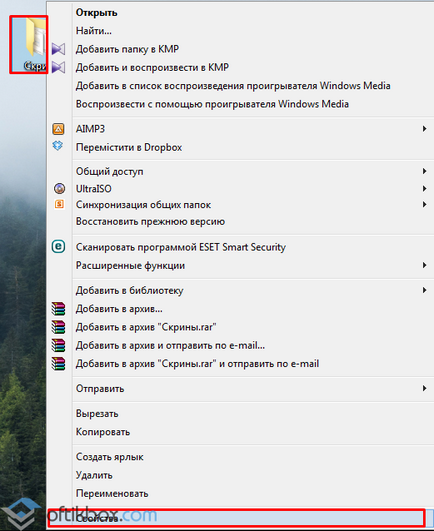
- У розділі «Атрибути» ставимо позначку «Прихований». Після цього папку не зможуть побачити інші користувачі, які не знають про місце її розташування.
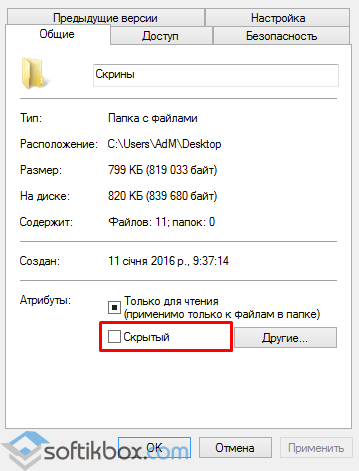
Такими способами можна зробити видимими приховані файли і папки в операційній системі Windows 10.