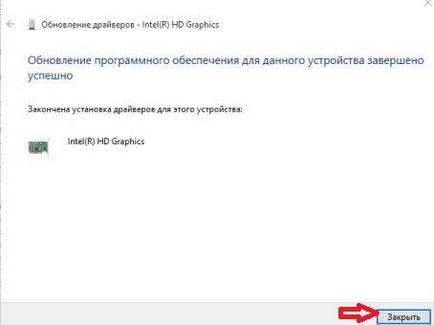Якщо відкат драйвера не вирішує проблеми з вашим пристроєм, відвідайте веб - сайт виробника і спробуйте завантажити драйвера на ваш пристрій.
Як відкотити драйвер пристрою до попередньої версії в ОС Windows 10
1.Натисніть на "Пуск" правою клавішею миші та виберіть "Диспетчер пристроїв";
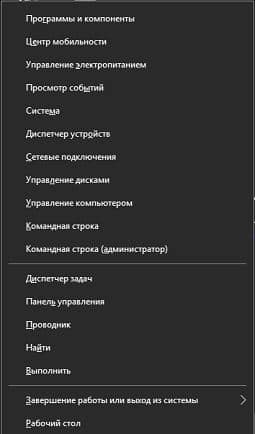
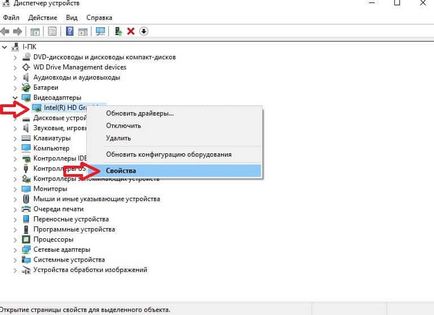
3.У вкладці "Драйвер" натисніть на "Відкинути", якщо "відкотити" сіре і ви не можете на нього натиснути - значить драйвера на цей пристрій не оновлювалися, в системі встановлений тільки один драйвер.

4.У наступному вікні на питання "Ви дійсно хочете відновити раніше встановлену колишню версію драйвера?" натисніть "Так"
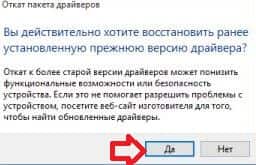
Все, драйвер пристрою ми відкотили, тепер просто закрийте вікно.

Щоб знову оновити драйвер цього пристрою - скачайте і встановіть драйвера з офіційного сайт а чи виконайте 1 і 2 пункт з інструкції вище => у вкладці "Драйвер" натисніть на "Оновити"
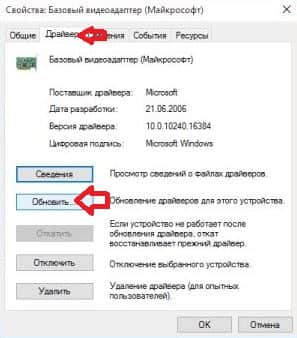
У наступному вікні виберіть "Автоматичний пошук оновлених драйверів"
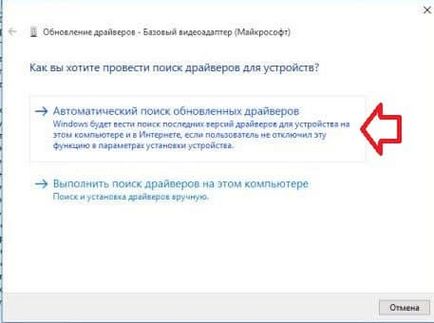
Останнім вікном буде повідомлення про успішне або неуспішні оновленні драйвера. Якщо не успішному - качайте драйвера з офіційного сайту. Закрийте вікно.