UAC - елемент операційних систем від Microsoft, що з'явився в провальною Vista. Він запитує у користувача підтвердження на комп'ютері дій, які вимагають адміністраторських привілеїв. Це зроблено з метою запобігання несанкціонованого внесення змін до параметри системи. Якщо впевнені, що ні завдасте шкоди комп'ютеру власними діями, а він захищений антивірусною програмою, нижче показано, як відключити UAC в Windows 10.
Такі вікна вискакують внаслідок зміни часу, запуску інсталяційних файлів, внесення змін до реєстру, параметри запуску і панелі завдань, а також під час налаштування Windows 10 через «Параметри» і «Панель управління».
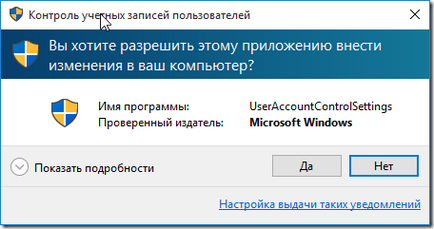
Крім захисту комп'ютера від дії значної кількості шкідливих і вірусних програм, UAC попереджає користувача, коли той намагається змінити важливі настройки ОС. Завдяки вискакує вікна з попередженням користувач починає з більшою відповідальність ставитися до внесення змін в «десятку».
Ні для кого не секрет, що система контролю облікових записів активована за замовчуванням. Рівень захисту знаходиться на позначці 3 з чотирьох можливих позицій.
- «Завжди повідомляти користувача про спроби встановити / видалити додаток або внести корективи до реєстру будь-яким шляхом». Варіант забезпечує максимальну безпеку комп'ютера і не дозволить жодним програмам і скриптам виконати будь-яке вимагає адміністраторських привілеїв дію без вашого відома. Для підтвердження дій не адміністраторам доведеться постійно вводити пароль.
- «Сповіщати при спробах додатків вносити зміни в комп'ютер, не затінюючи робочого столу». Змініть параметр дозволяє контролювати тільки роботу додатків, але не дії користувача.
- Те ж, що і колишній варіант, але з затінюванням робочого столу.
- «Не повідомляти ніколи» - UAC відключений і не виводить ніяких попереджень.
З механізмом функціонування і призначенням інструменту контролю облікових записів розібралися, розглянемо, як відключити UAC в Windows 10.
Відключення за допомогою графічного інтерфейсу
Найпростішим для новачків і, слідчо, популярним способом деактивації інструменту є аплет панелі управління під назвою «Облікові записи».
- Заходимо в «Панель управління», скориставшись меню WinX.
- Переходимо до пункту, що відповідає за настройку облікових записів (він розташований одним з останніх).
- Переходимо по посиланню «Змінити параметри контролю облікових записів».
Дія зажадає від користувача наявності адміністраторських привілеїв.
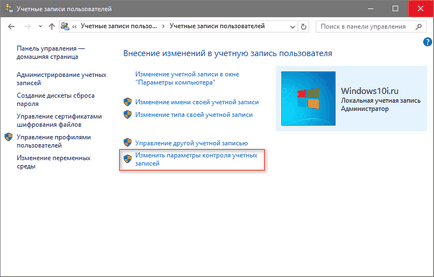
Більш простим шляхом відкрити це вікно є виконання команди «UserAccountControlSettings» в пошуковому рядку або вікні «Виконати» (для його виклику використовуємо комбінацію кнопок Win + R).
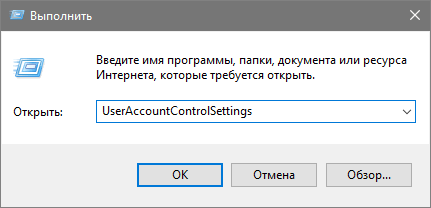
Вікно з вертикально розташованим повзунком з чотирма позиціями дозволяє вручну змінити налаштування UAC. Пересування держака супроводжується появою пояснення до його поточним станом, які були описані вище.
Для відключення UAC переміщаємо повзунок в нижню позицію, натискаємо «OK» і підтверджуємо виконання дії, яка вимагає внесення змін до реєстру Windows 10.
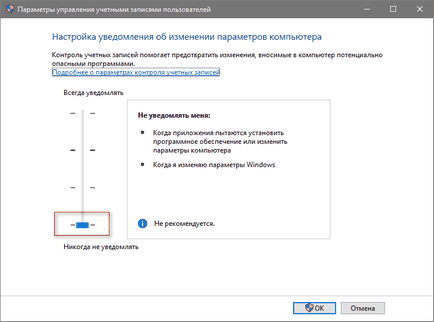
Вирішивши все-таки позбутися регулярно спливаючих настирливих повідомлень, слід бути гранично уважним, адже будь-який додаток або скрипт матимуть ті ж права, що і користувач. UAC не зможе повідомити про активність шкідливих додатків, яким дозволено змінювати практично будь-які налаштування Windows і модифікувати значну частину системних файлів, в тому числі і записів реєстру.
Відключаємо UAC через системний реєстр
- Виконуємо «regedit».
- По черзі розгортаємо розділи HKEY_LOCAL_MACHINE \ SOFTWARE \ Microsoft \ Windows \ CurrentVersion \ Policies \ System.
- Виставляємо значення PromptOnSecureDesktop рівним «0» після подвійного кліка за назвою / іконці ключа.
- Аналогічним чином змінюємо ConsentPromptBehaviorAdmin на «0».
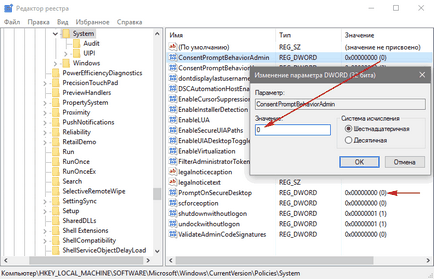
Зміни вступають в силу відразу ж після кліка по кнопці «OK», не вимагаючи від користувача перезапуску оболонки Windows 10 або самої ОС.
Ключ PromptOnSecureDesktop відповідає за затемнення робочого столу (1 - затемнювати, 0 - немає, інші символи будуть автоматично дорівнюють одиниці) при включеній UAC.
Значення ConsentPromptBehaviorAdmin і PromptOnSecureDesktop можуть бути наступними:
- 1 і 2 відповідають верхньому положенню повзунка - сповіщати завжди;
- 1 і 5 - друге положення - значення за замовчуванням;
- 0 і 5 - повідомляти, чи не затемнюючи екран.