Як видалити артефакти, залишені битими (dead) або гарячими (hot) пікселями?
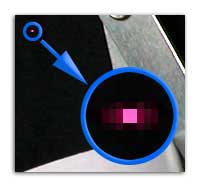
Невеликий відступ.
Не секрет, що з часом, в матриці ЦФК можуть пошкоджуватися пікселі. Іноді, таких пошкоджень може бути досить багато.
Найцікавіші ролики на Youtube




Деякі камери мають вбудовану функцію "Remap", яка дозволяє програмним шляхом позбуватися від «непроханих гостей». Однак є велика кількість камер, які були розроблені до повального захоплення мегапікселямі. Серед них є й такі, які при скромному дозволі, проте, мають пікселі з великим фізичним розміром, що забезпечує хороше співвідношення сигнал / шум. При появі у такої камери кількох десятків «світлячків», користуватися нею стає проблематично. Особливо це стосується камер випущених кілька років тому і які мають дозвіл всього кілька мегапікселів.
Не вдаючись в технічні подробиці появи цього роду артефактів, відзначимо, що в більшості случаёв, загиблі пікселі маскуються зображенням. Однак, при нічній зйомці або в разі, коли загальний фон зображення темний, гарячі пікселі можуть бути добре помітні. Точно так же, мертві (биті) пікселі можуть бути помітні на рівному кольоровому тлі. Однак мертві пікселі ще краще маскуються зображенням, тому зосередимо свою увагу на гарячих пікселях.
Створюємо карту гарячих пікселів.
Щоб позначити місце розташування гарячих пікселів на матриці, потрібно зробити знімок з закритим об'єктивом або знімок в темній кімнаті без спалаху. Витримку можна вибрати максимальну або близьку до максимальної, з ряду тих, що ви зазвичай використовуєте при зйомці в умовах слабкого освітлення. Внутрішньокамерний шумопонижувач потрібно відключити.
По-хорошому, потрібно виготовляти таку карту для кожної витримки, але ми для простоти обмежимося двома-трьома.
Чим довше витримка, тим більше гарячих пікселів може заявити про себе.
На першій фотографії знятої з витримкою 1/15 секунди видно всього один гарячий піксель (точніше група пікселів) червоного кольору.
Наступного, при витримці 1 секунда, до нього додалося кілька різнокольорових.
На фотографії же знятої з витримкою 8 секунд гарячих пікселів вже ціле сузір'я.
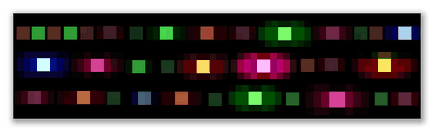
Зйомка з витримкою в 8 секунд все ж досить рідкісне явище, тому, я пропоную обмежитися записом Action-а на підставі «односекундного» карти гарячих пікселів.
Отже, отримавши карту розташування гарячих пікселів (фотографію зроблену в темряві), зберігаємо зображення на жорсткому диску комп'ютера.
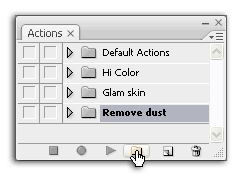
Потім відкриваємо програму Adobe Photoshop і запускаємо Action на запис.
Для цього, в палітрі Action (Екшін) натискаємо на кнопку із зображенням папки і створюємо цю саму папку, щоб наш новий Action не загубився:
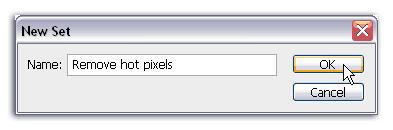
У віконці, що з'явилося підписуємо створену папку:
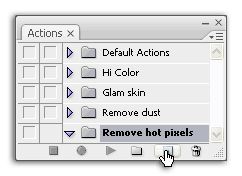
Тепер натискаємо на кнопочку для створення самого Action -а:
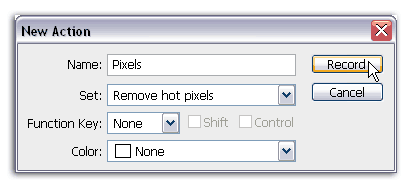
Так само, як і при створенні папки в віконці, що з'явилося позначаємо наш Action відповідною назвою і натискаємо кнопку Record:
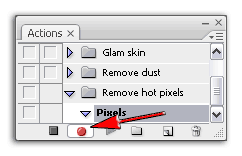
З цього моменту починається запис наших дій, а в палітрі Action світиться червоним кольором кнопка Record:
Відкриваємо файл з картою гарячих пікселів.
Активуємо інструмент Rectangular Marquee Tool (M). Налаштовуємо інструмент так, як вказано на малюнку.
- Збільшивши зображення так, щоб було видно окремі пікселі, підводимо курсор до пікселя розташованому поруч з гарячим і клікаєм по ньому. У разі промаху повторюємо операцію, тоді попередній вибір буде автоматично скасований. (Цілитися потрібно в верхній лівий кут пікселя).
- Тепер, натиснувши клавіші Ctrl + Alt перетягуємо виділений «чорний» піксель на «гарячий.
- Повторюємо операцію до тих пір, поки всі гарячі пікселі не стануть чорного кольору. Головне, використовувати для заміщення гарячих пікселів їх прилеглих сусідів.
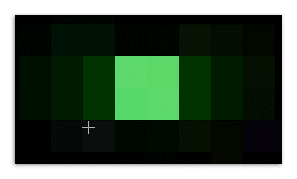
Не варто побоюватися того, що кілька пікселів буде продубльовано. При виробництві матриць, особливо бюджетного ряду, кілька відсотків всіх пікселів матриці перепризначувалися ще на стадії виробництва.
Після закінчення роботи з інструментом Rectangular Marquee Tool. зображення зберігаємо в будь-яку папку, причому, в тому форматі, в якому в майбутньому будуть зберігатися всі оброблювані в пакетному режимі зображення. Бажано, після збереження цього зображення, закрити його, щоб при обробці в пакетному режимі все готові зображення не залишилися на робочому столі Photoshop-а і не перевантажили тим самим оперативну пам'ять виділену програму.
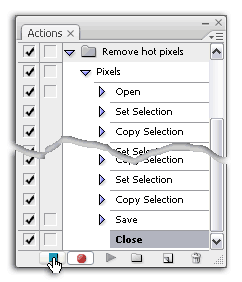
Тепер натискаємо на синю кнопку палітри Action:
Ось так має виглядати віконце палітри Action в кінці запису. Кількість однотипних записів відповідає кількості вилучених гарячих пікселів.
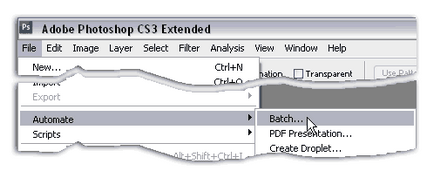
Тепер у нас все готово для видалення артефактів з усіх наявних зображень. Для цього відкриваємо Інструмент пакетної обробки File> Automate> Batch:
Потім вибираємо опції у вікні інструменту Batch як на зображенні:
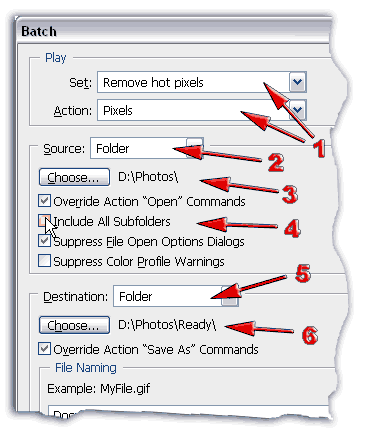
- Тут вже повинні бути обрані останні Set і Action. які ми тільки що записали;
- Вибираємо в меню, що випадає Folder;
- Вибираємо папку - джерело, тобто, директорію, де знаходяться вихідні фотографії;
- Якщо в папці обраної в пункті «3» є вкладені папки з фотографіями вимагають обробки, то ставимо «птицю»;
- Вибираємо в меню, що випадає Folder;
- Вибираємо папку - приймач, в яку будуть поміщені оброблені зображення.
Через деякий час, яке залежить від кількості фотографій і швидкодії комп'ютера, всі ваші зображення будуть відкориговані.