Привіт, шановні читачі мого блогу. Сьогодні ми поговоримо про одну дуже простої маніпуляції, завдяки якій можна створювати досить гарні об'єкти. Здорово, коли всього однієї функції досить, щоб робити щось повноцінне, унікальне і корисне. Це саме такий випадок.
Сьогодні я розповім вам як в фотошопі з'єднати дві картинки. Ви отримаєте не тільки покрокову інструкцію, а й зумієте в майбутньому, завдяки цій статті, обробляти краю зображення: виділяти контуром кордону, а також створювати плавні переходи. Все це додасть вашій роботі витонченості і дозволить їй вигідно виглядати на стіні, якщо захочете роздрукувати колаж.

Ну а тепер давайте перейдемо безпосередньо до роботи над фотографіями. Як же їх об'єднати?
Зливаємо фото воєдино
Для роботи я скачав 2 фотографії з безкоштовного банку зображень. У вас може бути кілька картинок, це не так важливо. Збережіть їх в папці, відкрийте Photoshop і будьте готові до подальших дій.
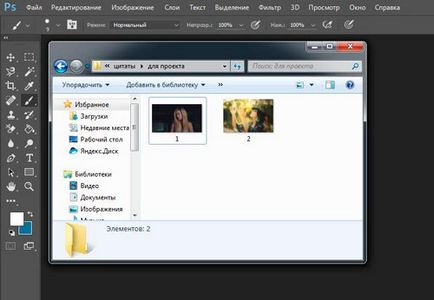
Існує кілька способів додавання зображення в програму. Наприклад, пункт «Файл» - «Відкрити» в верхньому меню. Я люблю інший метод, який ідеально підходить для створення колажу. Просто перетягую одне зображення в робоче поле програми з папки, а потім інше.
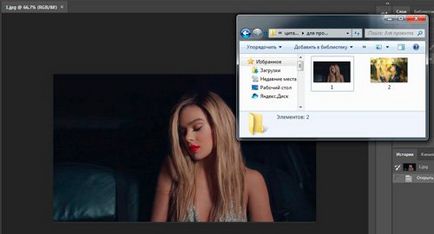
Якщо ви перетягуєте кілька картинок відразу, то вони відкриваються в сусідніх вікнах. Якщо ж спочатку додаєте в робоче поле одну, а потім другу-третю і так далі, то вони накладаються на вихідне зображення.
Чи не складе великих труднощів зменшити, збільшити або перетягнути нове фото. Все це робиться за допомогою миші. Єдине, можу розкрити кілька корисних секретів. Якщо ви затиснете Shift, а потім починаєте маніпулювати курсором, то пропорції збережуться. Зображення не буде «витягнута» по горизонталі або вертикалі.
Ще одна корисна поєднання клавіш - Ctrl + T. Якщо ви, припустимо, вже попрацювали над зображенням і натиснули enter, щоб застосувати форматування, а потім знову захотіли поміняти розмір картинки або її розташування, то ці гарячі кнопки допоможуть вам знову викликати ту ж саму функцію.
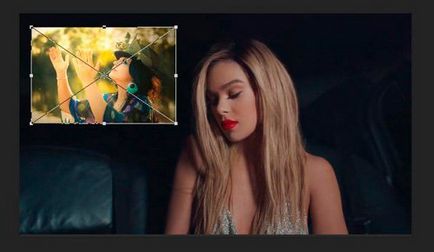
Ви взагалі добре розбираєтеся в терміні «новий шар»? Якщо знань недостатньо, рекомендую прочитати публікацію в моєму блозі, в якому я досконально розповідаю про цю можливість фотошопа. Ніяких білих плям в знаннях не залишиться.
Зараз я нагадаю лише основні моменти. Не забувайте, що клік по одному з шарів активує його, ви можете працювати з обраним, а що залишилися залишаться незачепленими. Однак, якщо ви зараз захочете це зробити, то багато функцій будуть для вас закриті. В чому причина?
Верхній шар (під цифрою «2») НЕ Растеризувати, а другий ( «Фон») закритий від редактури. Клацніть по замочку справа, щоб розблокувати опції нижнього.
З тим, що я назвав «2» доведеться вчинити інакше. Клацніть правою кнопкою миші, а потім в меню оберіть функцію «Растеризувати шар».
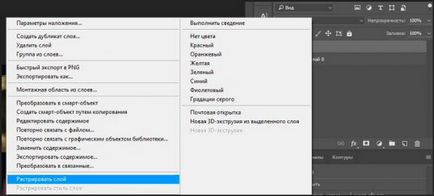
Все, тепер ви отримали доступ до всіх функцій фотошопа і можете застосовувати їх на обох фотографіях.
У цьому блозі вже є докладна інструкція зі створення обведення. в ній ви зможете дізнатися як працювати зі складними контурами. Зараз, думаю, нам знадобиться простий варіант оформлення рамки для зображення.
Для цього кликаю в правому меню на функцію Fx і у вікні обираю «Обведення». Не забувайте, що вона буде застосована до того прошарку, за яким ви кликнули, а він згодом підсвітити. В даному випадку «2».
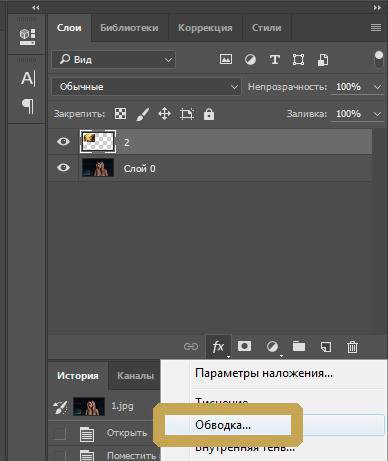
Розібратися в налаштуваннях просто. Розмір визначає ширину рамки, можете вибрати положення (з центру, зовні або всередині картинки), відтінок зробіть більш-менш насиченим - за це відповідає параметр «Непрозорість», ну і, власне, сам колір, який при бажанні можна замінити на градієнт або візерунок в меню «Тип».
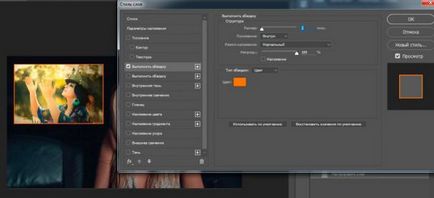
Застосую обведення для обох картинок, розташованих поруч.
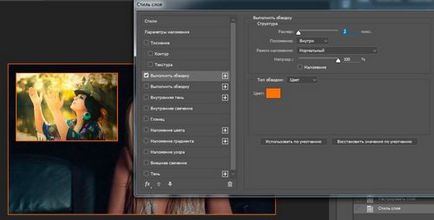
Плавний перехід
Щоб одне зображення зливалося з іншим необхідно вчинити трохи інакше. Зараз я покажу простий спосіб для новачків.
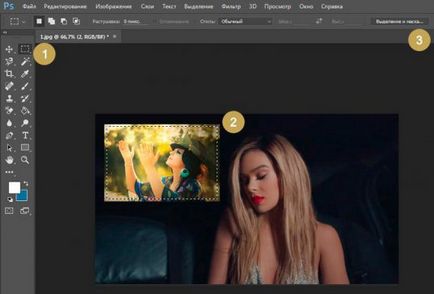
Щоб було краще видно результат, виберіть вид «На шарах».
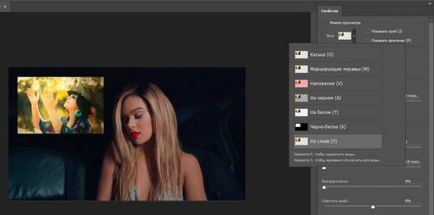
Тут також багато налаштувань, але нам зараз знадобиться тільки «Растушевка» і, можливо, «Змістити край». Посмикайте за повзунки, а потім натисніть "Інвертувати».
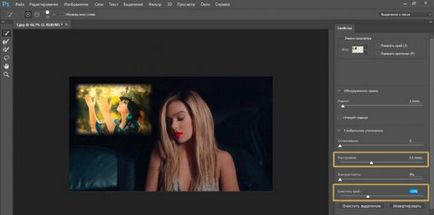
Тепер, щоб все вийшло в кращому вигляді, виберіть у верхньому меню пункт «Виділення», а потім «Інверсія». Можна просто використовувати гарячі клавіші Shift + Ctrl + I.
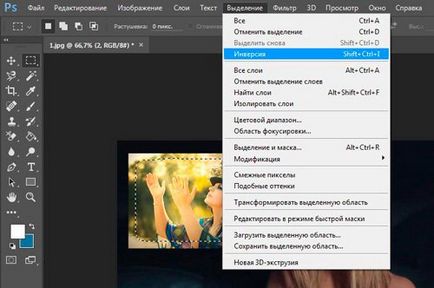
Готово, натисніть кнопку Del на клавіатурі. Якби ви не застосували параметр «Інверсія», то зараз пішли б не краю вашої картинки, а все, що знаходиться по центру.
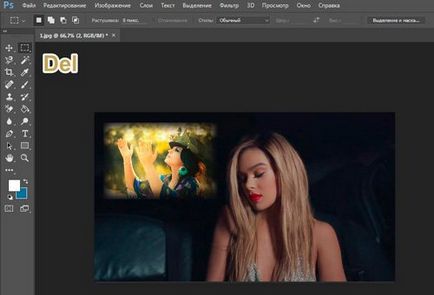
Можна вчинити трохи інакше, ніж в попередньому прикладі. Спочатку виділіть шар (тепер я працюю з фоном), потім обведіть зображення за допомогою прямокутного виділення, після застосуєте інверсію, а вже в кінці відкривайте функцію «Виділення і маска».
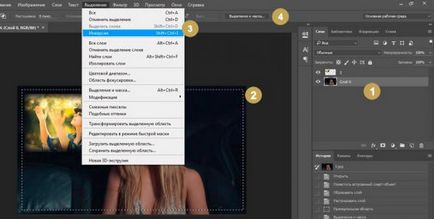
Готово. Ось так виглядає тепер фото. Ви забувайте натиснути Del. До речі, щоб позбутися від видільних мурах по облямівці картинки використовуйте поєднання Ctrl + D.
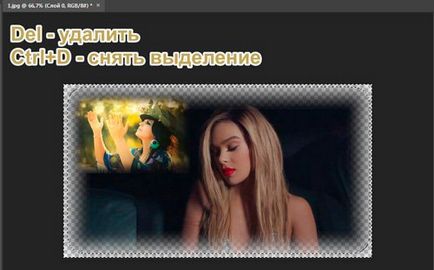
Малюнок у нас вийшов напівпрозорим. Почитайте, якщо хочете більш докладно про PNG-форматі і методах роботи з ним. Я ж пропоную вам створити новий шар в якості підкладки. Поруч з іконкою «Кошик» в меню праворуч ви знаходите кнопку для створення нового шару. Потім перетаскуєте його під фонове зображення.
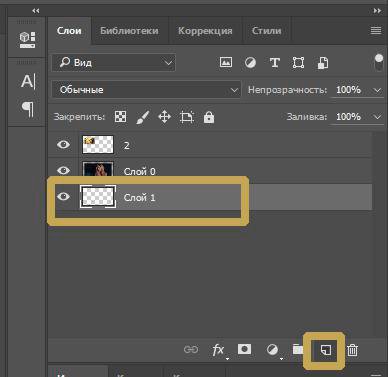
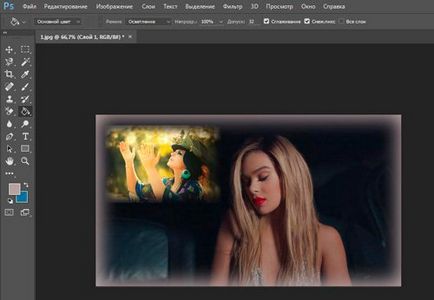
Ось в принципі і все.

Ну а для тих, хто хоче домогтися максимальних результатів в своєму хобі - курс «Чарівний колаж». Неймовірно корисна штука, в якій велика увага приділена художню складову роботи: світло, тіні і так далі, а також максимум професійних секретів обробки малюнка.

На цьому у мене все. Не забувайте підписуватися на групу Старт-Лак Вконтакте. щоб не пропустити щось корисне. До нових зустрічей і удачі.