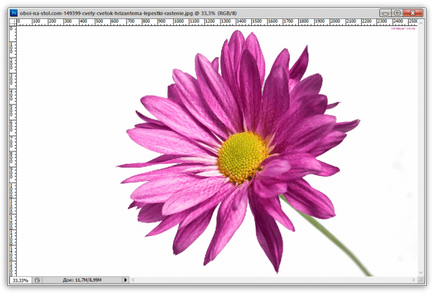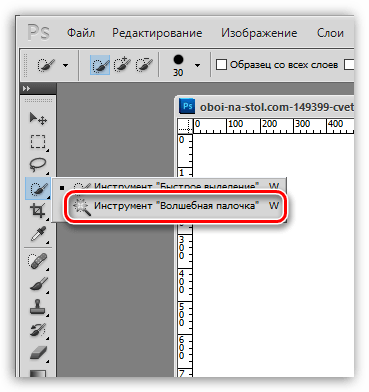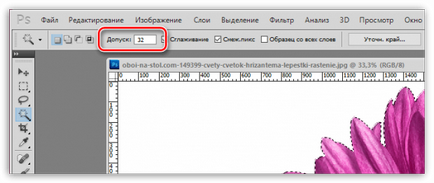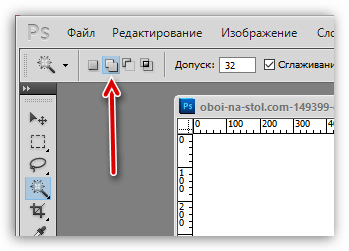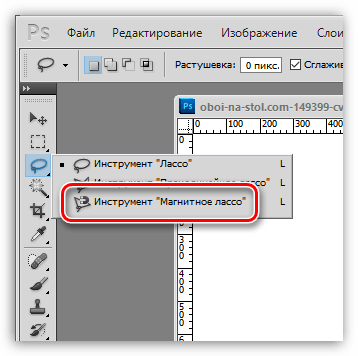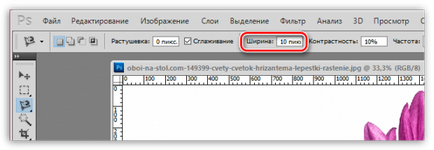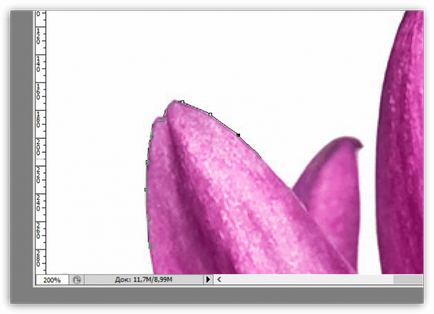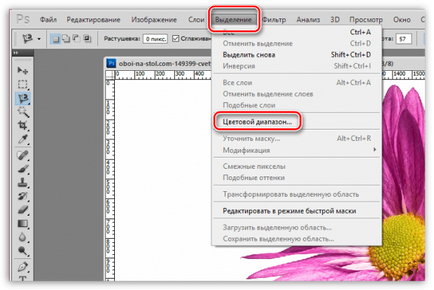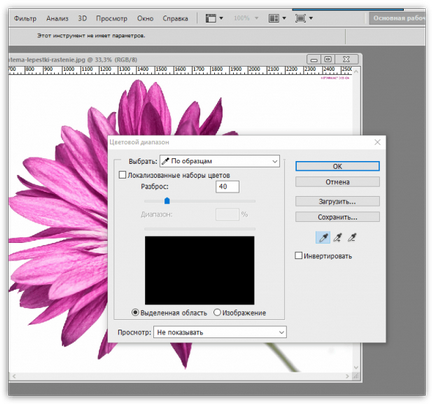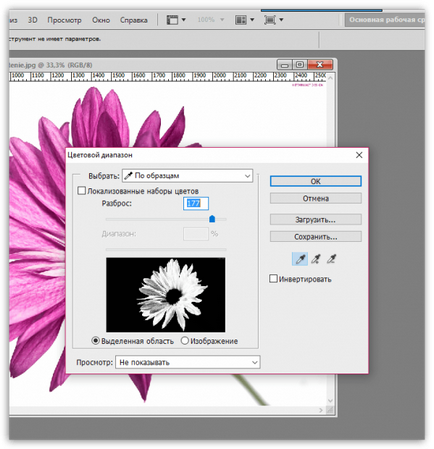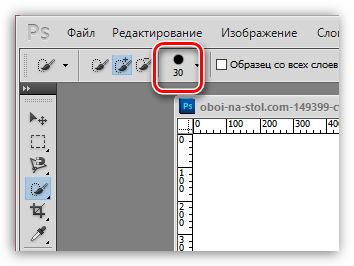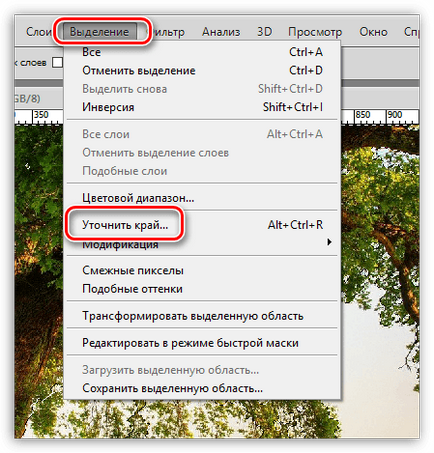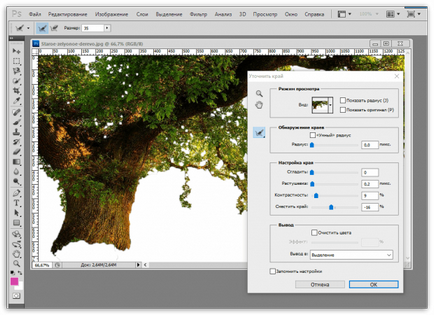Швидше за все, вам потрібно накласти не всі зображення на інше, а його окремі частини. Тому найвідповідальніша частина - це якісне виділення зображення.
Виділяємо зображення в Adobe Photoshop
Спосіб 1: використання інструменту «Чарівна паличка»
Найбільш простий у використанні інструмент для виділення, який буде особливо зручний в тому випадку, якщо виділяється об'єкт або фон об'єкта не має великої колірної розкид.
Наприклад, в нашому прикладі буде використано зображення квітки на білому тлі. Сама однорідна частина зображення - це білий фон, тому ми виділимо його за допомогою чарівної палички, а потім інвертуємо, встановивши виділення на квітці.
- Якщо на панелі інструментів не видно чарівної палички, клікніть по інструменту «Швидке виділення» правою кнопкою миші і в що відобразиться додатковому меню виберіть пункт «Чарівна паличка».
У верхній частині вікна ви побачите пункт «Допуск» - воно означає, який діапазон кольору буде приймати чарівна паличка. У нашому випадку може бути встановлено найнижчий діапазон, оскільки у нас буде виділено повністю однорідний колір. Якщо у вас виділяється об'єкт має безліч відтінків, спробуйте поекспериментувати з діапазоном.
Ми клацаємо по його виділяє кольором, після чого у нас позначається пунктирною лінією весь білий фон за винятком самого квітки.
Щоб продовжити виділення, не втрачаючи старе, відзначте пункт, зазначений на скріншоті нижче, який буде додавати до вже виділеної області.
Щоб виділення перейшло на квітку, ми інвертуємо виділення простим поєднанням гарячих клавіш Ctrl + Shift + I.
Спосіб 2: використання інструменту «Магнітне ласо»
Другий «розумний» інструмент для спрощення процесу виділення, який має магічну властивість «чіплятися» до контуру об'єкта, дозволяючи точно обводити його.
- Для його використання клацніть по інструменту "Ласо" правою кнопкою миші і в сплив меню виберіть пункт «Магнітне ласо».
У верхній частині вікна відобразиться панель настройки інструменту, в якій ви можете відрегулювати параметр «Ширина». позначає проміжок, через який буде ставитися наступна контрольна точка. Чим проміжок менше, тим виділення точніше, але і час, витрачений на процедуру, буде збільшено.
Приступити до роботи з інструментом можна, просто почавши обводити його по контуру. Лассо буде «приклеюватися» до контуру зображення, додаючи точки виділення. У тому випадку, якщо в процесі обведення ласо поставило крапку зовсім не там, де потрібно, її можна видалити за допомогою клавіші Del.
Як тільки ви відпустите кнопку миші, перша і остання точка будуть з'єднані, а значить, виділення буде завершено.
Спосіб 3: використання функції «Колірний діапазон»
Третій варіант виділення, який застосовується здебільшого до складних об'єктів, наприклад, до волосся, бризок води і т.д.
- Ви зможете скористатися цією функцією, якщо відкриєте вкладку «Виділення» і виберіть у ній пункт «Колірний діапазон».
На екрані відобразиться нове вікно. Вам буде потрібно курсором клікнути по об'єкту, який потрібно виділити.
Як тільки ви це зробите, вибраний колір і найближчі до нього відтінки будуть застосовані. Наприклад, у нас квітка фіолетовий, тому, якщо ми кликнемо по його пелюстці, функція виділить всі робили, які включають даний відтінок.
Наведіть повзунок «Розкид». щоб виділяється область стала максимальною світлою. Чорним має залишатися те, що не увійде в виділення.
Спосіб 4: за допомогою інструменту «Швидке виділення»
«Швидке виділення» - інструмент, застосовуваний переважно по відношенню до простих об'єктів. Воно виділяє область занадто «грубо», тому після його використання ми будемо витончувати край.
- Застосуйте інструмент «Швидке виділення».
Починайте клацати по тих дільницях зображення, які повинні бути виділені. Щоб додавати до поточної виділеної області, затисніть на клавіатурі клавішу Shift.
Якщо доводиться працювати з дрібними об'єктами, масштабуйте зображення і міняйте розмір кисті.
Як тільки виділення за допомогою інструмента буде завершено, клацніть по вкладці «Виділення». а потім пройдіть до розділу «витончений край».
На екрані відобразиться вікно з налаштуванням, де вам буде потрібно пересувати повзунки таким чином, щоб непотрібна область стала повністю білою. У нашому випадку застосовані параметри ви можете бачити на скріншоті нижче.
Переносимо виділений об'єкт на іншу картинку
Залишилася найпростіша частина - це додавання виділеного об'єкта на іншу фотографію.
- Для початку відкрийте в Photoshop друге зображення, яке буде виступати в ролі нового фону.
Поверніться до першого зображенню і натисніть клавіші Ctrl + C. щоб програма скопійована виділене.
Поверніться до фонового зображення і вставте об'єкт за допомогою клавіш Ctrl + V.
Застосуйте інструмент «Переміщення» та задайте об'єкту потрібну область на зображенні.
Натисніть клавіші Ctrl + T. вам буде можливість збільшувати або зменшувати зображення і повної зміни його пропорцій. Щоб змінювати лише розмір, не змінюючи пропорції, не забудьте затиснути клавішу Ctrl.
Власне, на цьому наше завдання можна вважати завершеною. Тепер ви знаєте кілька способів виділення зображення, але, як було описано вище, це далеко не всі методики, а лише найбільш ефективні і часто застосовуються.