В останні час на роботі доводиться виконувати деякі поставлені завдання в фотошопі. хоча я працюю по іншому профілю. Вся справа в тому, що дизайнера у нас немає а так як я практикую іноді фотошоп, керівництво вирішило надати мені можливість відобразити їх ідею.
Ось як виглядатиме на аркуші паперу завдання:
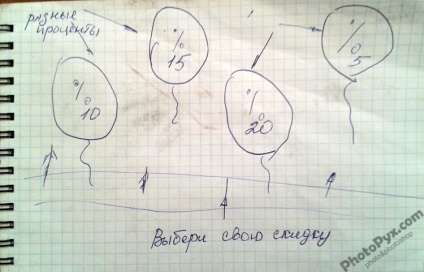
При створенні постера було прийнято рішення замінити маленькі повітряні кульки літають повітряними кулями. Код акція же, повинен виступати в якості дорожнього знака.
Разом, для реалізації ідеї мені знадобилося 3 малюнка:
Ось такі зображення будемо редагувати в фотошопі:



Відкриваємо спочатку фон в фотошопі, потім дорожній знак і перетягуємо його до основного малюнку. Має вийти 2 шари (layer):
Виділяємо 2 шар, у нас він називається <>"Знак". Далі вибираємо інструмент ластик і стираємо зайвою область:
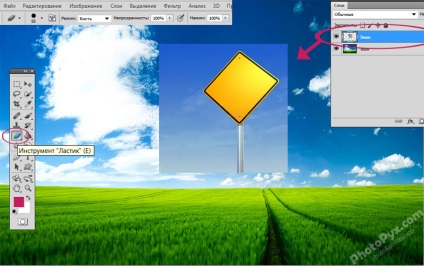
Інструментом "Переміщення" встановлюємо дорожній знак в лівому нижньому кутку:

Аналогічні дії виробляємо з повітряною кулею. додаємо і стираємо непотрібну частину в Шари 3 - "Шарик":

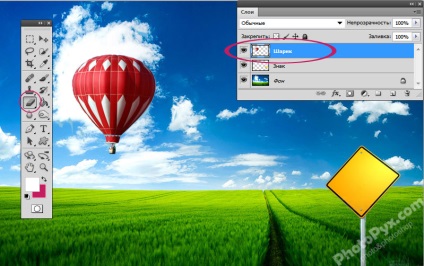
Наступним кроком буде дублювання шару «Шарик»:

Переміщаємо повітряні кулі по всьому фону:

Далі настає обробка кожного повітряної кулі окремо. Вибравши шар з потрібним шаром,
ми за допомогою клавішного поєднання ctrl + t викликаємо вікно, яке дозволить змінювати розмір і розташування нашого об'єкта.
Після маніпуляція, приступаємо до зміни колірного тону. В фотошопі багато способів змінювати колір.
У цьому уроці я вибрав можливості функції «Тон / Насиченість». яка була викликана сполученням клавіші ctrl + u
(Альтернатива - Верхні меню фотошопа. Зображення -> Корекція -> Тон -> Насиченість).
Змінюючи повзунки, досягаємо сподобався результат:

Опрацьовано кожен повітряна куля:


Хочу звернути вашу увагу на те, що якщо використовувати різні варіанти повітряних куль, а не дублюючих, а також намагатися відобразити фізичні аспекти сяйва сонця і відображення, результат може бути більш реалістичний.
p.s Даний постер стимулював клієнтів більше купувати.








Створимо чергову хоррор тему в уроці по фотошопу, використовуючи лише кисті «Кров» та фон, який легко отримати в домашніх умовах. Завантажити кисті крові Крок 1. Відкриваємо малюнок в фотошопі для далі маніпуляції: Крок 1. Завантажуємо кисті крові і встановлюємо колір малювання - # 900912. Використовуючи інструмент "Пензель" [Brush Tool] кожен шматочок крові малюємо в новому шарі, так простіше ними керувати і редагувати ^ Крок 2. При необхідності змінюємо розмір і положення намальованого об'єкта, згідно з нашою фантазії. В даному прикладі використовувалася вільна трансформація, яку можна викликати натисканням клавіші 'Ctrl + T': Крок 3. Інструментом 'Лассо' [Lasso Tool] вирізаємо зайві частини кривавих плям і вставляємо, в разі потреби, в потрібну область: Крок 4. Інструментом 'Ластик '[Eraser Tool] cтераем непотрібну область: Крок 5. Для реалізації реалістичності крові використовуємо властивість накладення шарів - Множення [Multiply] або Лінійний Затемнювач [Linear Burn]: Крок 6. Дублюючи шари, з намальованою кров'ю, можна домогтися цікавих результатів, експериментуючи зі властивостями накладення е шарів (Лінійний Затемнювач, Множення), а також роблячи їх частково прозорими: Далі в даному уроці, використовуємо різні кисті крові фотошопа. створюємо атмосферу хоррор, стираючи при цьому і трансформуючи шар, як нам подобається: Крок 7. Трохи фантазії, додаємо ієрогліф в новий шар: Крок 8. Використовуючи для видалення зайвої області інструмент "Магічна ...
