На щастя, CD і DVD диски сьогодні все далі і далі відходять на другий план. У багатьох в ноутбуках вже немає дисководів, також і для стаціонарних домашніх комп'ютерів вже часто просто немає сенсу купувати дисковод (якщо тільки для читання і запису Blu-rayдісков).


У даній статті я поділюся з вами простим способом створення завантажувальної і за допомогою однієї простої програми.
Але ж як зручно зараз користуватися флешками і не носити з собою ці диски в спеціальних коробочках. ) Накидав на одну флешку безліч будь-яких фільмів, музики, після чого слухати можеш слухати музику в машині, вставивши флешку, дивитися фільми просто підключивши її до телевізора або DVD. Також одночасно з цим флешка може бути завантажувального і просто зберігати численні ваші документи і різного роду файли. Загалом, все в одному флаконі :)
У статті про запис дисків я розповідав окремо про записи музики, фільмів, образів завантажувальних програм і змішаних даних. А по флешка такий мануал не потрібно, оскільки для запису як фільмів, музики, так і просто набору файлів, потрібно все це просто скопіювати на флешку і все! Для зручності можна ще впорядкувати за різними папках. Тобто, зрозуміло, що окремої програми для запису даних на флешку не потрібно :)
Наприклад, копіюю музику:
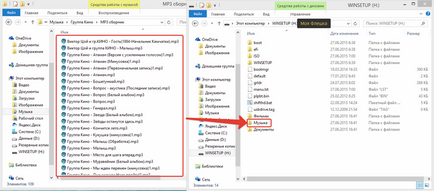
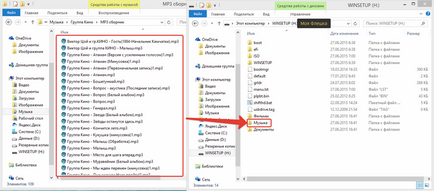
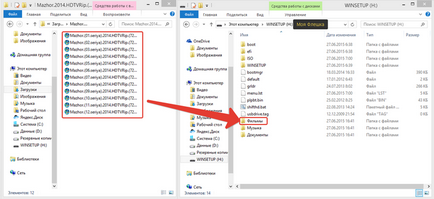
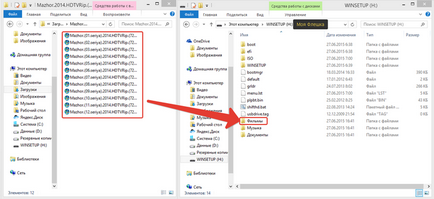
Копіюю будь-які файли:
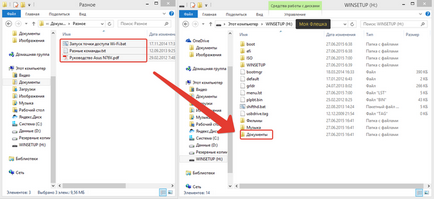
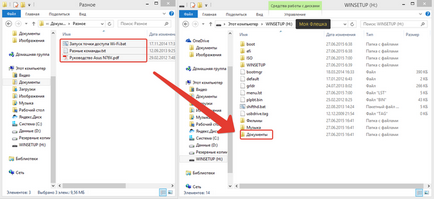
Але як же зробити так, щоб на USB носій (будь то флешка або зовнішній жорсткий диск) можна було записати, наприклад інсталятор Windows, щоб потім вставити флешку в потрібний комп'ютер і встановити на нього Windows прямо з флешки? Або ж хочемо записати на флешку завантажувальний антивірус для перевірки комп'ютера ще до запуску системи. А кому-то можливо знадобиться завантажувальний програма для скидання паролів Windows.
Програма називається «WinSetupFromUSB». Вона, як і багато інших - на англійській мові, але нехай вас це не лякає, адже ви маєте під рукою цю статтю.
Розглянемо як зробити завантажувальну флешку за допомогою неї.
Завантажуємо і розпаковуємо програму WinSetupFromUSB.
Переходимо за посиланням:
Це як раз-таки офіційний сайт програми. Вгорі вікна ви побачите посилання на скачування найсвіжіших Beta версій програми, але я не рекомендую завантажувати їх, оскільки такі версії програм знаходяться на етапі тестування і можуть мати різні глюки. Краще завжди завантажувати останні випущені стабільні версії, щоб не було приписки «beta» або «b».
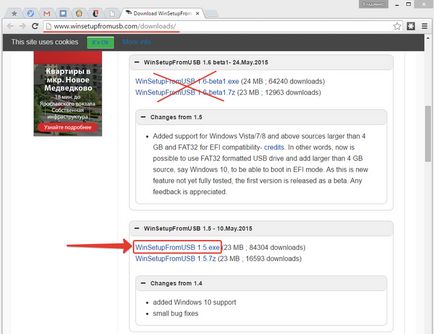
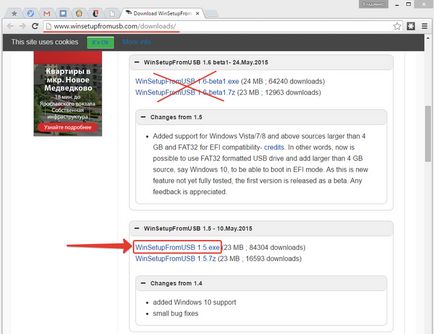
Як бачимо на прикладі з зображення вище, остання стабільна версія на сьогоднішній день - 1.5. Ось її я і скачую для прикладу у вигляді розпаковувати .exe архіву. Є ще варіант в архіві 7z, але різниці ніякої.
У наступному вікні просто натискаємо «Download» і програма відразу почне скачиваться на ваш комп'ютер:
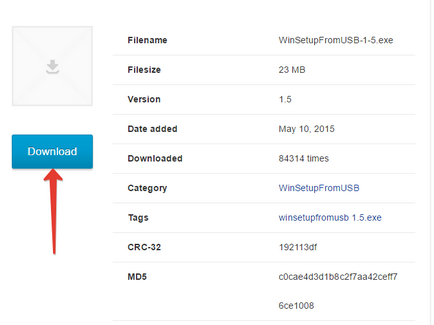
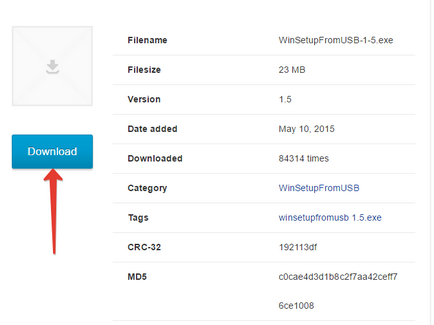
Після завантаження програми запускаємо скачаний файл для розпакування:
З'явиться вікно, в якому потрібно вказати папку на комп'ютері для розпакування архіву:
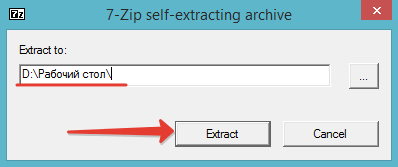
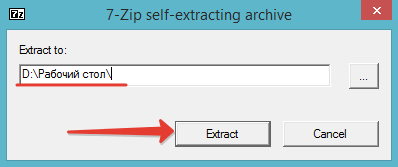
Я розпаковую прямо на свій робочий стіл. При цьому програма все одно розпакується ще в окрему папку «WinSetupFromUSB», яка створиться самостійно. Для запуску розпакування потрібно натиснути «Extract».
Після розпакування бачимо папку з назвою програми:
Саме в ній і буде сама програма.
Тепер приступимо до створення завантажувальної флешки ...
Створюємо флешку з будь-якими завантажувальними програмами за допомогою WinSetupFromUSB!
Отже, ми розпакували програму і тепер в папці бачимо 2 файли для запуску на вибір:
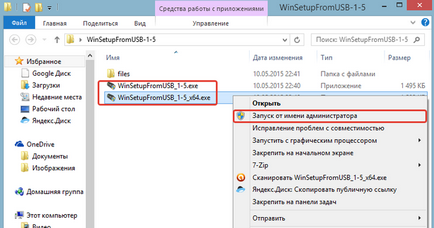
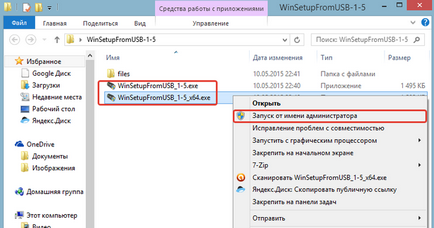
Один призначений для запуску на 32-х бітних системах Windows, а інший (який з припискою «x64») для запуску на 64-х бітних системах. Запускайте відповідний файл в залежності від розрядності вашої Windows. При цьому різниці в самій програмі і швидкості її роботи не буде ніякої! Запускати програму рекомендую від імені Адміністратора. Для цього натискаємо правою кнопкою миші по файлу і вибираємо пункт «Запуск від імені адміністратора» (див. Зображення вище).
Програма запуститься, і ми побачимо ось таке вікно:
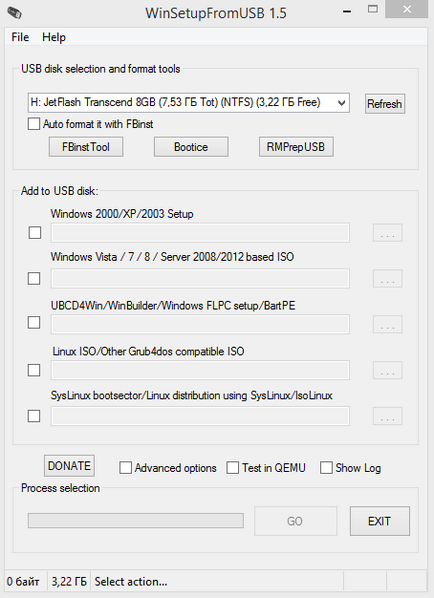
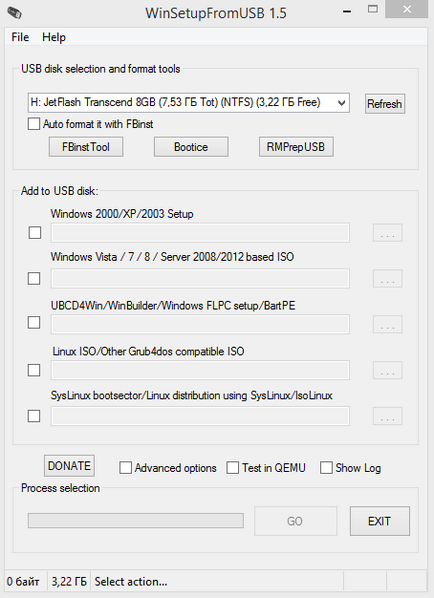
Користуватися програмою дуже просто!
Для початку слід знати, що при першому записі програма отформатирует флешку, що означає видалення на ній всіх наявних даних. Тому або використовуйте для цих цілей будь-яку порожню флешку, або скопіюйте все що зберігається на флешці кудись на комп'ютер, щоб не втратити дані!
Після того як запустили програму, підключаємо USB флешку (або USB жорсткий диск), яку хочете зробити завантажувального до свого комп'ютера. Це можна зробити і до запуску програми.
У самому верхньому розділі «USBdiskselectionandformattools» насамперед потрібно вибрати той USB диск, на який буде проводитися запис. У мене на даний момент до комп'ютера підключено тільки одна флешка, тому програма автоматично вказала її:
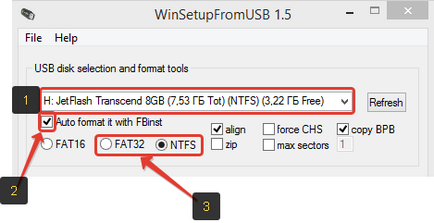
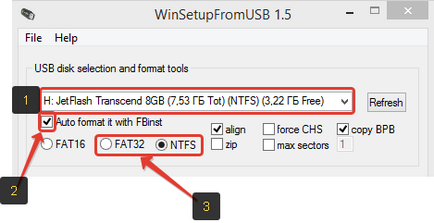
Якщо у вас підключено кілька пристроїв, то обов'язково виберіть потрібний у верхньому списку вибору (см.ізображеніе вище). І, дивіться не помиліться, тому що програма, як вище згадав, знищить всі дані! Найкраще буде, якщо у вас до комп'ютера буде підключений один єдиний USB накопичувач, на який ви якраз збираєтеся записувати програми.
Нижче ставимо галочку «AutoformatitwithFBinst» для того щоб відформатувати флешку і зробити її завантажувальної. Далі потрібно вибрати файлову систему, в яку відформатуй флешка (пункт 3 на зображенні вище): FAT32 або NTFS. NTFS буде підтримуватися на сьогоднішній день в більшості випадків, тому краще вибрати її. При цьому FAT32 не підтримує запис файлів розміром більше 4 Гб, що може в подальшому вам перешкодити.
Інші налаштування в цьому розділі рекомендую залишити за замовчуванням, тобто ось так:
Тепер переходимо до розділу «AddtoUSBdisk»:
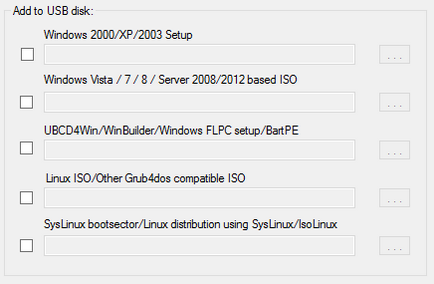
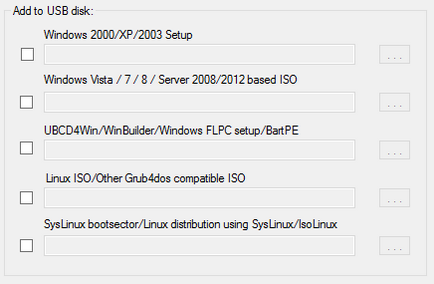
У цьому розділі ми якраз-таки будемо додавати менеджери завантаження, які запишуться на флешку. Ми бачимо такі варіанти:
Отже, тепер, коли ви хоч приблизно знаєте призначення кожного з пунктів в програмі, можна приступати до додавання програм.
Припустимо, хочемо на флешку записати установочнік Windows 8.1, програму для створення резервних копій і їх відновлення - Acronis, а також програму для скидання пароля. Нехай це буде прикладом.
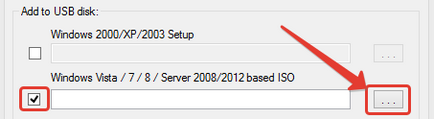
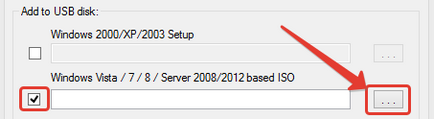
Натискаємо «ОК» в наступному вікні:
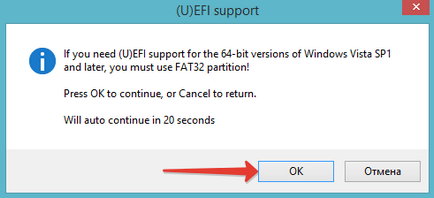
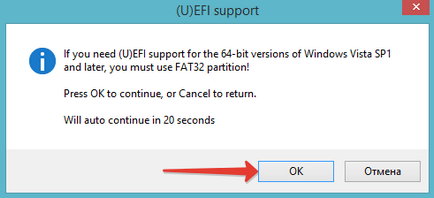
Відкриється стандартний провідник Windows, де вам потрібно вибрати файл ISO (образ) потрібної вам системи і натиснути «Відкрити». У своєму прикладі вибираю Windows 8.1:
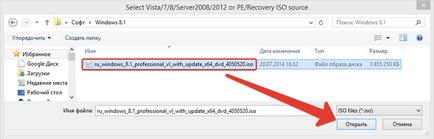
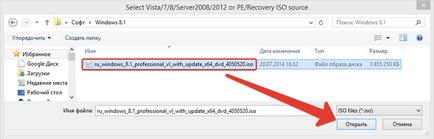
Тепер додаю програму Acronis. Обираю пункт «LinuxISO / OtherGrub4doscompatibleISO» і точно також натиснувши «...» вибираю образ завантажувального версії Acronis у вигляді ISO файлу:
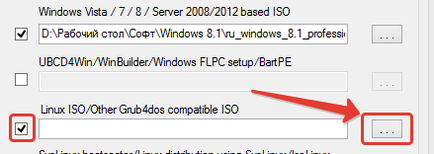
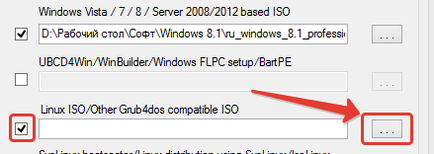
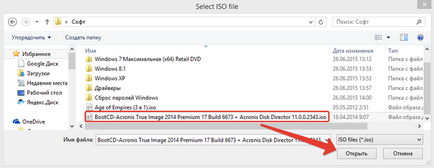
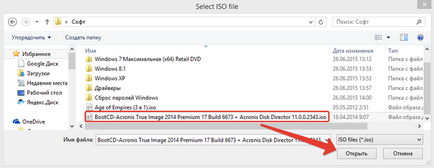
Після вибору способу програми, буде запропоновано вказати назву пункту меню, клікнувши по якому ви відкриєте додану програму:
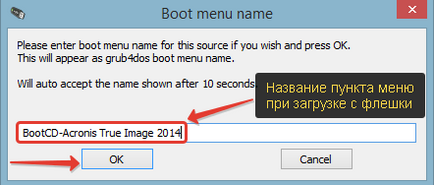
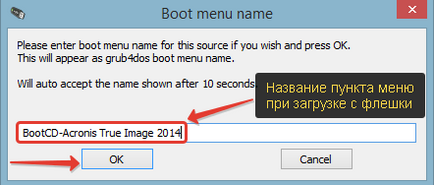
Щоб не було проблем з відображенням, рекомендую вказувати назву на латиниці. Меню буде відображатися після того як ви завантажили комп'ютер з флешки.
Ви можете подумки поставити запитання: «а як я дізнався, що завантажувальний версія Acronis побудована на базі Linux, на підставі чого я вибрав саме пункт« LinuxISO / OtherGrub4doscompatibleISO »?». Насправді ніяк, чисто інтуїтивно і спираючись на те, що зараз велика частина завантажувальних програм побудована на подібних Linux системах. Однак дізнатися це можна спробувати на офіційних сайтах самих програм. Але ще простіше взяти і записати програму відразу через пункт «LinuxISO / OtherGrub4doscompatibleISO» і якщо раптом працювати не буде, то переписати флешку заново, вибравши вже інший варіант :) Благо, все це робиться недовго.
Отже, я підготував для запису на флешку 2 програми: установочнік Windows 8.1 і Acronis:
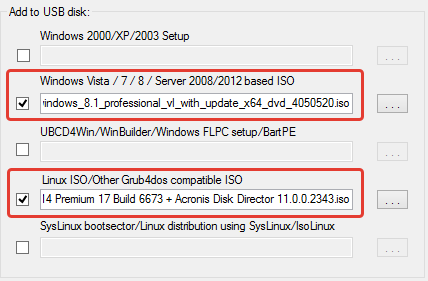
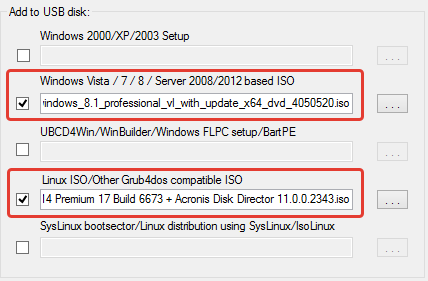
І тут, оскільки можливість вибору кожного типу записаної програми дана тільки одна, напрошується ще одне питання: «А як тоді додати 2-3 або більше завантажувальних програм одного типу (наприклад, на базі Linux) або ж 2-3 настановних Windows?».
Питання правильний! Програма дозволяє записати скільки завгодно програм на флешку. Все обмежується тільки її об'ємом :) Але це потрібно робити в кілька підходів.
В даний момент, я вже вказав 1 програму Acronisна базі Linux, а мені потрібно записати ще одну - скидання паролів, яка теж побудована на Linux. Так ось програму для скидання пароля доведеться додавати на флешку на другому заході.
Але для початку запишемо 2 програми, які я додав. Для цього залишилося натиснути кнопку «Go» в самому низу вікна:
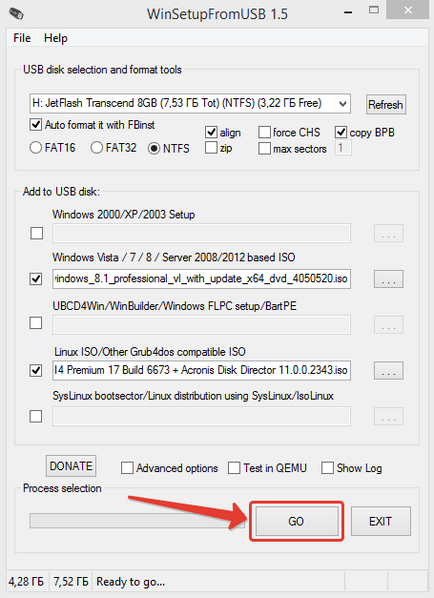
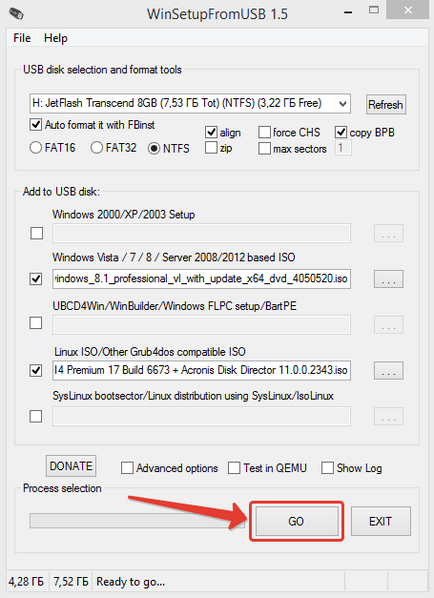
Програма зробить 2 попередження про те, що дані будуть на 100% видалені, диск переразмечен і відновлення ймовірно буде неможливо. Про видалення даних я вже попереджав перед початком роботи з програмою, тому сподіваюся ви все це зрозуміли і зробили копію файлів, що знаходяться на вашому USB носії, якщо це необхідно :)
Натискаємо «Так» в кожному попереджуючому вікні:
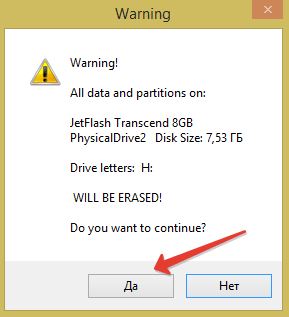
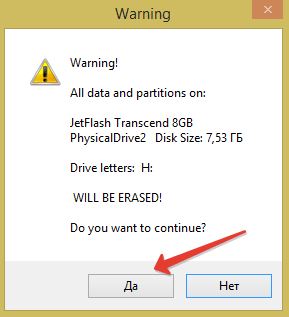
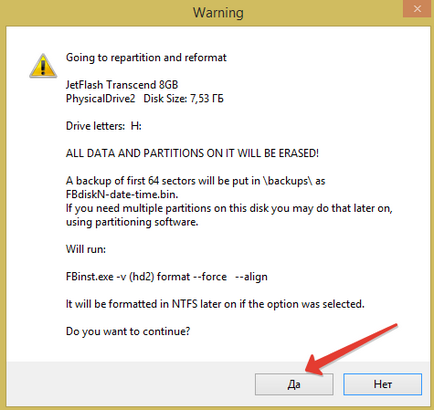
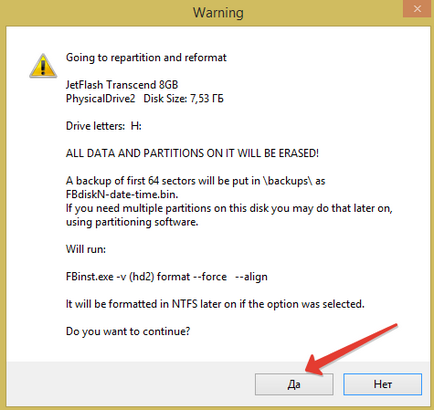
Розпочнеться процес запису зазначених програм на флешку. Тривалість запису залежить від обсягу даних і швидкості роботи флешки. Процес запису показаний внизу вікна:
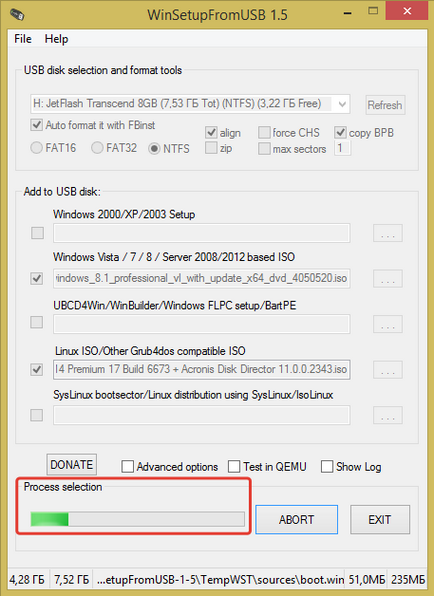
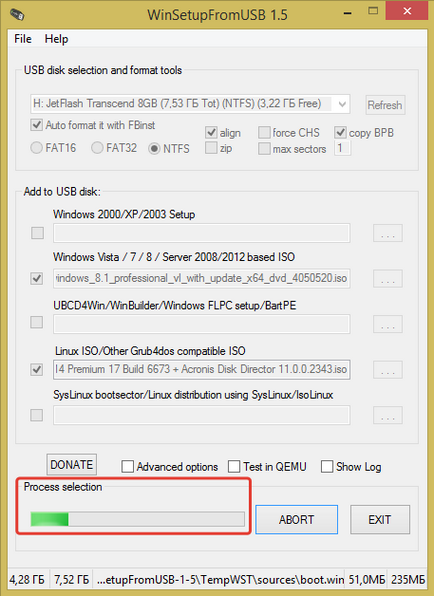
Наприклад, для даного прикладу я записував Windows 8.1 розміром 3.85 Гб і Acronis розміром 355 Мб на флешку з USB 2.0 об'ємом 8 Гб і це зайняло у мене близько 15 хвилин. Якби флешка була USB 3.0, процес б найімовірніше скоротився до 5 хвилин і навіть менше. Зараз флешки і зовнішні USB жорсткі диски в основному формату USB 3.0, що дає дуже високу швидкість передачі інформації.
Про закінчення запису буде свідчити вікно cнадпісью «Jobdone», де потрібно просто натиснути «ОК»:
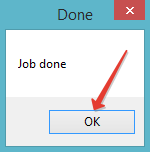
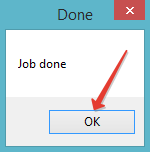
Після того як перші 2 програми запишуться, ми можемо знову запустити WinSetupFromUSB і додати на флешку ще програми, при цьому форматувати її більше не доведеться!
Коли запускаєте вдруге WinSetupFromUSB для додавання нових програм, не ставте галочку «AutoformatitwithFBinst»! Залишається тільки вибрати нові програми і знову натиснути кнопку «Go» для запису:
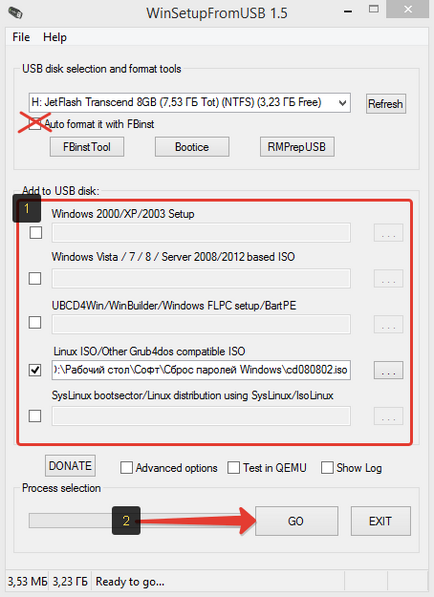
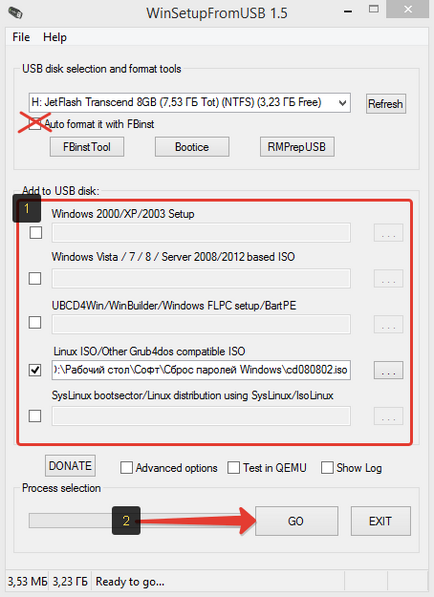
В результаті будуть додані нові програми на флешку. Якщо потрібно додати ще, то робите, відповідно 3-й запуск програми і знову додаєте то що вам потрібно :)
Ось власне і весь процес запису. Тепер наш USB диск готовий і залишилося з нього завантажитися!
Щоб налаштувати завантаження комп'ютера з USB диска (не важливо флешка це або зовнішній жорсткий диск USB), найчастіше доводиться заходити в BIOS і виробляти там деякі настройки.
Зараз я коротко покажу як це робити на прикладі однієї з версій BIOS - AmiBios:
- В першу чергу не забуваємо підключити записаний USB диск до комп'ютера;
- Запускаємо BIOS швидким і багаторазовим натисканням клавіші DEL, або F2 (залежить від вашої материнської плати) відразу ж після включення або перезавантаження комп'ютера;
- Вибираємо пункт «Boot» і в ньому «HardDiskDrives»:
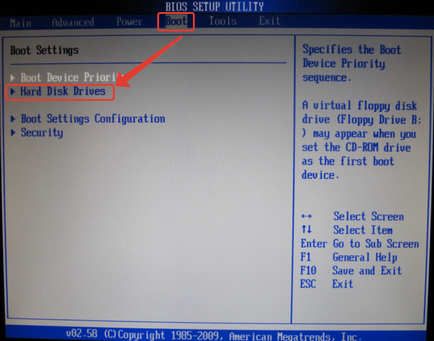
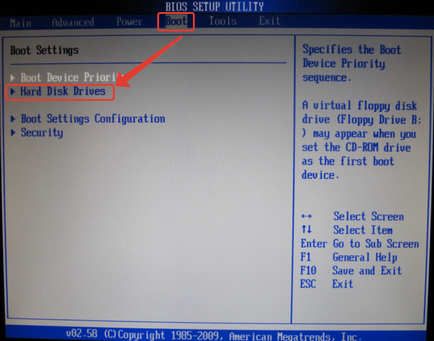
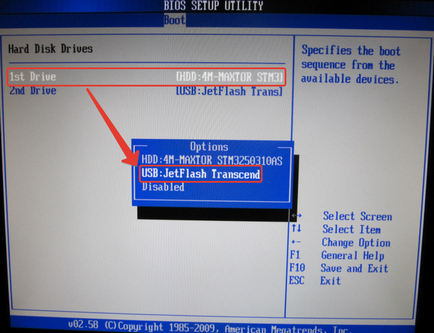
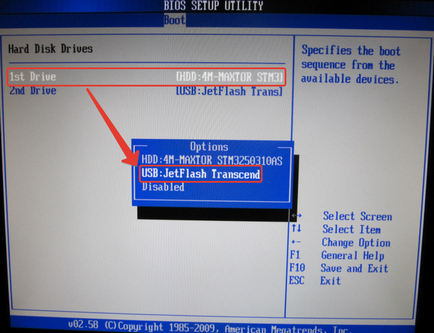
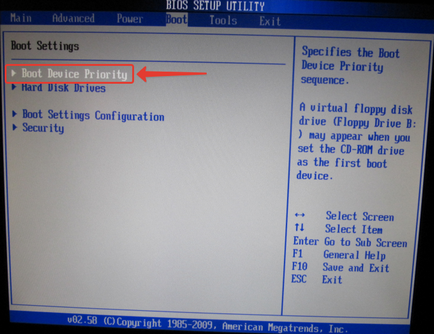
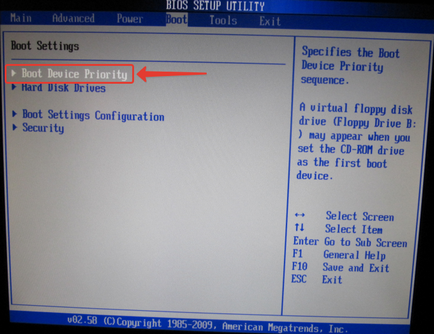
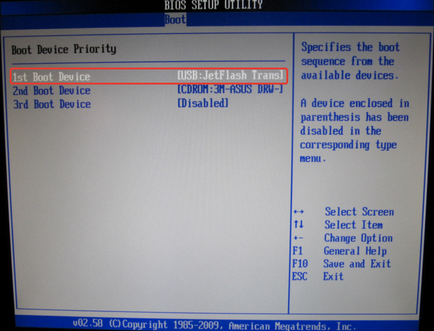
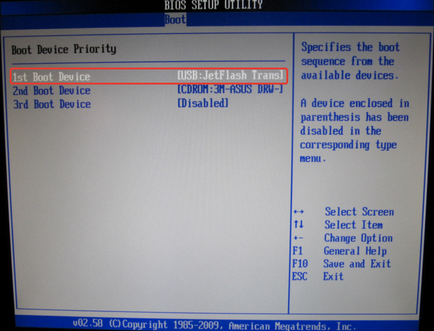
Існує безліч версій BIOS і кожна з них трохи відрізняється інтерфейсом і можливостями, але все ж принцип один і в кожному є меню пріоритетів пристроїв, подібне описаному вище.
Ви зберегли комп'ютер перезавантажиться і почнеться завантаження з флешки, оскільки її виставили першим завантажувальним пристроєм.
Потрібно буде кілька секунд почекати і з'явиться завантажувальний меню, де будуть вказані всі записані нами через «WinSetupFromUSB» програми:
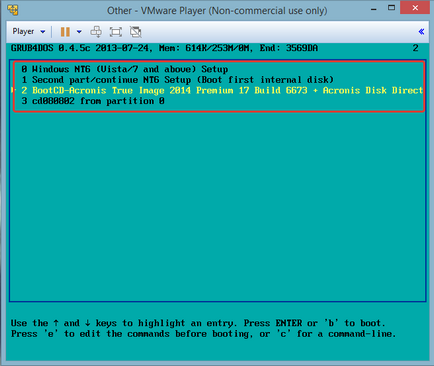
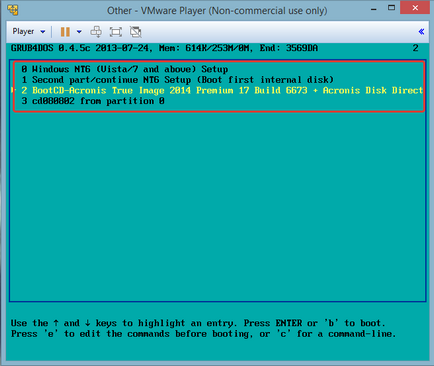
Вибравши стрілками на клавіатурі (бо мишка працювати в таких завантажувальних програмах не буде) потрібну програму і натиснувши клавішу «Enter», почнеться її запуск.
Ось, власне і все!
Як бачите, подібні Мультизавантажувальний флешки записуються дуже легко!