Як створити віртуальну машину в диспетчері Hyper-V в Windows 10
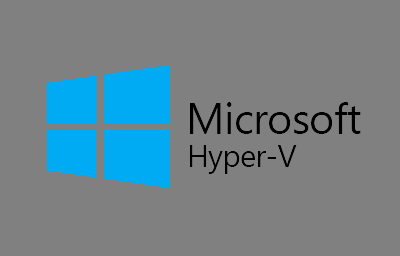
Технологія Microsoft Hyper-V - це система вбудованої апаратної віртуалізації надає гостьовим системам прямий доступ (без участі проміжних віртуальних драйверів, що уповільнюють роботу) до пристроїв комп'ютера (диск, пам'ять, процесор).
Компонент Hyper-V операційна система Windows 10 успадкувала від попередніх версій, Windows 8 і Windows 8.1. У Windows 10 компонент Hyper-V доступний тільки в 64-розрядних версіях редакцій Pro і Enterprise. Системні вимоги для включення Hyper-V докладно описані в цій # 10159; статті.
У Windows 10 гипервизор Hyper-V, крім гостьових операційних систем сімейства Windows тепер підтримує деякі дистрибутиви Linux, зокрема, популярний Ubuntu.
На віртуальну машину ви можете встановлювати нові дистрибутиви операційних систем для тестування, а також використовувати її в якості сервера.
За замовчуванням компонент Hyper-V відключений, про те як його включити детально описано # 10159; тут.
Як запустити диспетчер Hyper-V
Існує кілька способів запуску диспетчера Hyper-V.
# 10112; Натисніть клавіші + R і у вікні Виконати введіть команду virtmgmt.msc і натисніть клавішу Enter↵
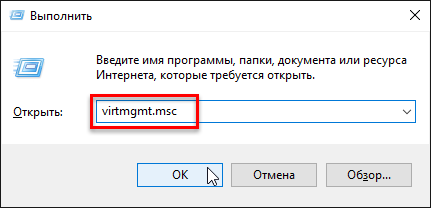
# 10113; Ви можете скористатися пошуком, для цього натисніть на значок пошуку на панелі завдань або натисніть клавіші + S. у вікні в полі пошуку введіть hyper-v. У результатах пошукової видачі виберіть Диспетчер Hyper-V або натисніть правою кнопкою миші і в контекстному меню виберіть пункт На початковий екран або Закріпити на панелі завдань (якщо ви часто будете використовувати диспетчер Hyper-V).
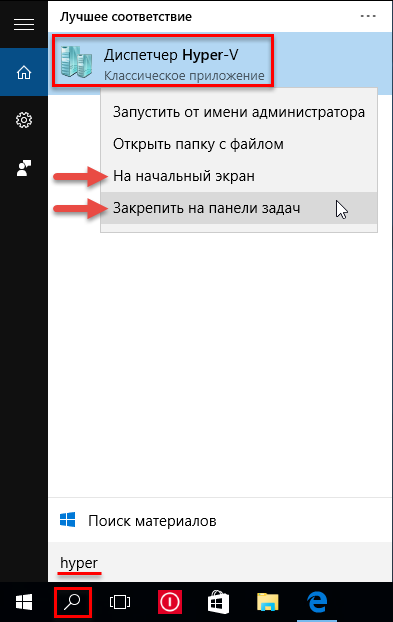
# 10114; Також запустити Диспетчер Hyper-V, ви можете зі списку програм меню Пуск в розділі «Засоби адміністрування»
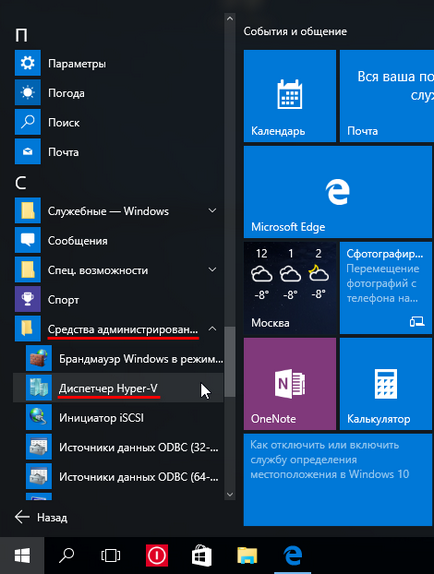
# 10115; Також ви можете створити ярлик для запуску диспетчера Hyper-V, для цього натисніть правою кнопкою миші на робочому столі і в контекстному меню виберіть Створити> Ярлик. у вікні Створити ярлик в полі Вкажіть розташування об'єкта: введіть virtmgmt.msc і натисніть кнопку Далі
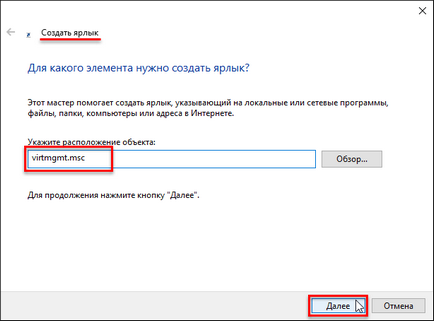
У наступному вікні, в полі Введіть ім'я ярлика введіть наприклад Диспетчер Hyper-V і натисніть кнопку Готово. в результаті чого буде створено ярлик на робочому столі за допомогою якого ви зможете запустити Диспетчер Hyper-V.
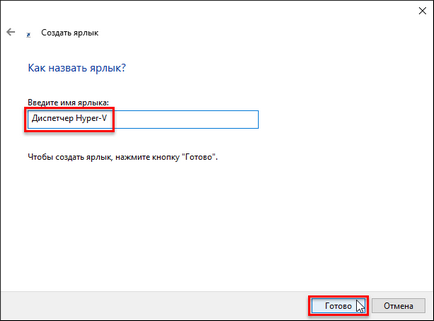
Як створити віртуальний комутатор
Налаштування доступу до мережі за допомогою диспетчера Hyper-V налаштовується окремо. Для цього в диспетчері Hyper-V зліва в списку виберіть пункт з ім'ям вашого комп'ютера, і в правій частині вікна вибираємо Диспетчер віртуальних комутаторів ...
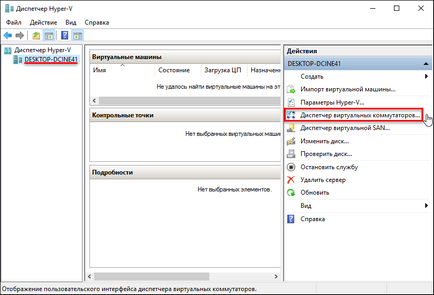
У відкритому майстра створення віртуального комутатора, потрібно вибрати тип мережі. Залежно від того, який доступ планується надати віртуальним машинам, можна вибрати один з трьох типів віртуальної мережі:
# 9679; Зовнішня - цей тип використовує мережеву карту або адаптер Wi-Fi фізичного комп'ютера і підключає віртуальну машину до тієї ж мережі, в якій знаходиться фізичний комп'ютер. Відповідно, це тип мережі, передбачає доступ віртуальної машини до Інтернету.
# 9679; Внутрішня - це тип забезпечує мережу між фізичним комп'ютером і віртуальними машинами Hyper-V, але не передбачає їх доступ до Інтернету.
# 9679; Приватна - цей тип дозволяє створити мережу між віртуальними машинами Hyper-V, але в цій мережі не буде фізичного комп'ютера, так само як і не буде виходу в Інтернет.
В даному випадку доступ віртуальної машини до Інтернету необхідний, тому вибираємо перший тип - зовнішню мережу і натискаємо Створити віртуальний комутатор
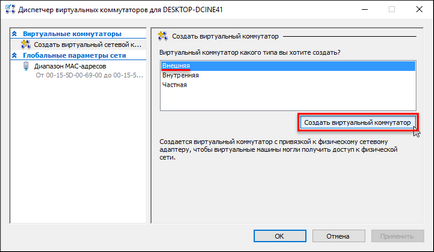
У вікні властивостей віртуального комутатора задаємо йому ім'я, це може бути який завгодно ім'я, наприклад Virtual Network. Якщо на вашому комп'ютері є і Wi-Fi адаптер і мережева карта, виберіть у пункті Зовнішня мережа той з мережевих адаптерів, який використовується для доступу в Інтернет. В даному випадку використовується Wi-Fi адаптер. Після виконаних налаштувань натисніть кнопку OK
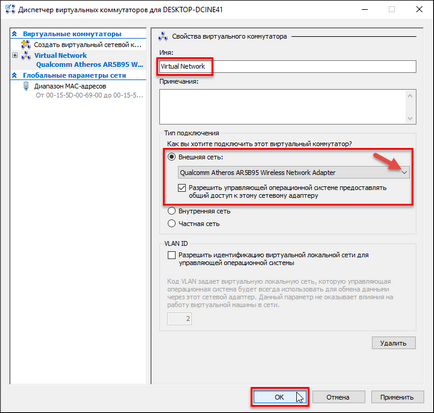
Далі вам буде видано попередження про те що очікують зміни можуть порушити з'єднання з мережею, натисніть кнопку Так
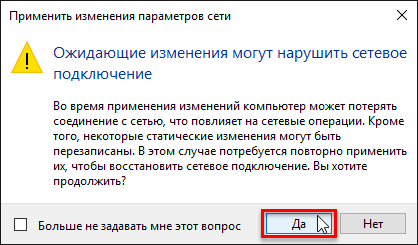
Віртуальний мережевий адаптер створений. Результат додавання віртуального комутатора в Hyper-V на фізичній машині ви можете побачити у вікні із мережею. був створений мережевий міст і віртуальний адаптер.
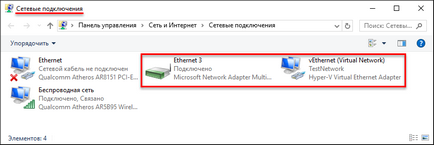
Створення віртуальної машини в диспетчері Hyper-V
Для створення віртуальної машини в диспетчері Hyper-V натисніть правою кнопкою миші на імені комп'ютера і в контекстному меню виберіть Створити> Віртуальна машина.
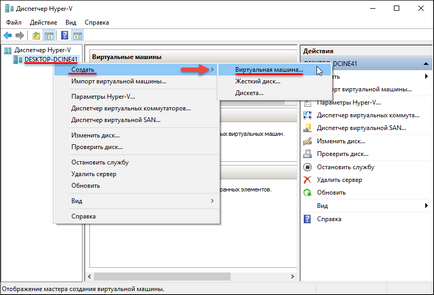
У першому вікні майстра створення віртуальної машини натискаємо кнопку Далі>
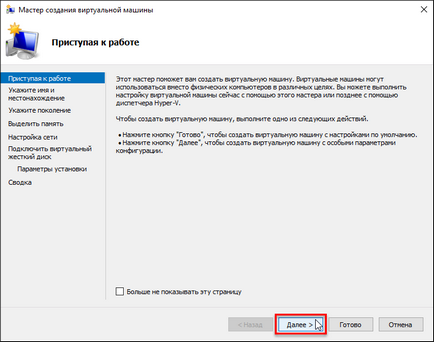
У наступному вікні задаємо віртуальній машині ім'я, також можна змінити її місце розташування (стандартне розташування для віртуальних машин - папка C: \ ProgramData \ Microsoft \ Windows \ Hyper-V \) на диску фізичного комп'ютера, вказавши потрібний розділ диска і потрібну папку за допомогою кнопки огляд. . натискаємо кнопку Далі>
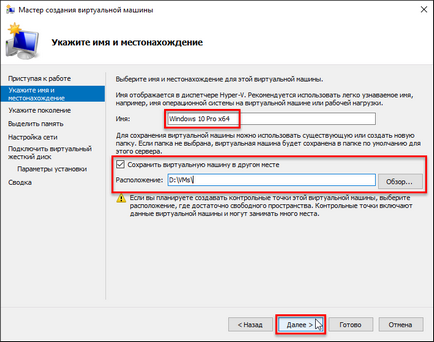
Наступний крок це вибір покоління віртуальної машини. Вдань випадку вибрано покоління 2. Натисніть кнопку Далі>
Покоління 1 - це віртуальні машини, що підтримують 32- і 64-бітові системи Windows. Покоління 1 сумісно з колишніми версіями Hyper-V
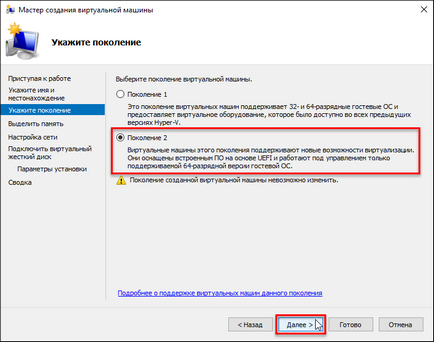
Далі у вікні виділення пам'яті залишаємо встановлені параметри, якщо фізичний комп'ютер має не більше 4 Гб оперативної пам'яті. Якщо оперативної пам'яті більше 4 Гб, можна збільшити показник, що виділяється при запуску віртуальної машини. Виберіть потрібний обсяг пам'яті і натисніть кнопку Далі>
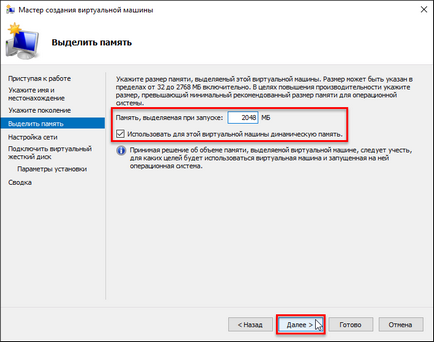
У вікні настройки мережі в випадаючому списку Підключення: вибираємо раніше створений віртуальний комутатор і натискаємо Далі>
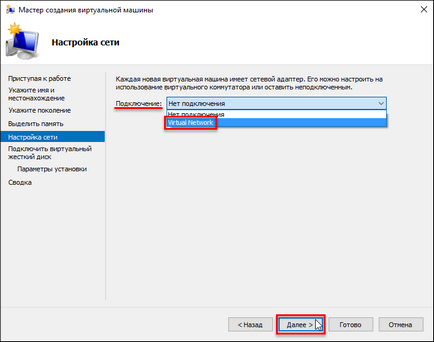
У вікні Підключити віртуальний жорсткий диск вкажіть бажане місце його розташування на диску, ім'я файлу віртуального жорсткого диска, а також задайте розмір, якого буде достатньо для ваших цілей і натисніть кнопку Далі>. В даному випадку залишені параметри за замовчуванням.
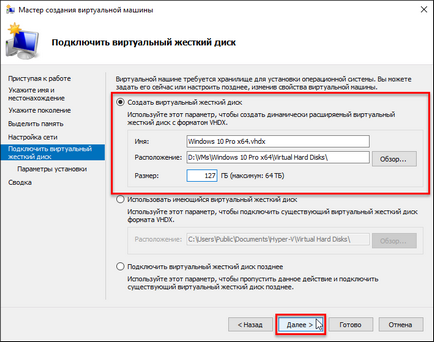
Наступним кроком буде вказівка шляху до дистрибутива Windows. Віртуальні машини другого покоління не передбачають завантаження з фізичного CD / DVD-приводу. Джерелами завантаження дистрибутива гостьової операційної системи можуть бути тільки мережу і ISO-образ. В даному випадку це ISO-образ. Натисніть кнопку Далі>
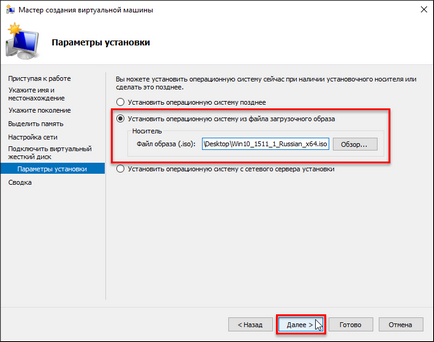
Далі у вікні Завершення роботи майстра створення віртуальної машини натисніть кнопку Готово
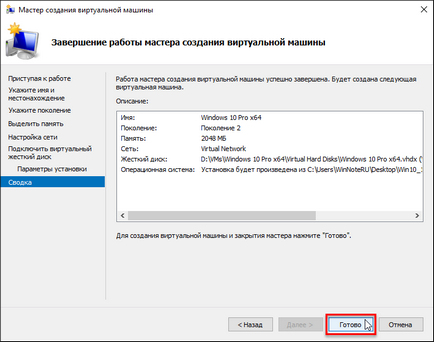
Підключення і запуск віртуальної машини
Після створення віртуальної машини, вона з'явиться в списку віртуальних машин диспетчера Hyper-V. Тепер віртуальну машину потрібно підключити. Для цього натисніть правою кнопкою миші на віртуальній машині і в контекстному меню виберіть Підключити. Команда Підключити присутній і в правій частині вікна диспетчера Hyper-V. Для підключення також можна зробити подвійний клік лівою кнопкою миші на вікні-превью обраної віртуальної машини.
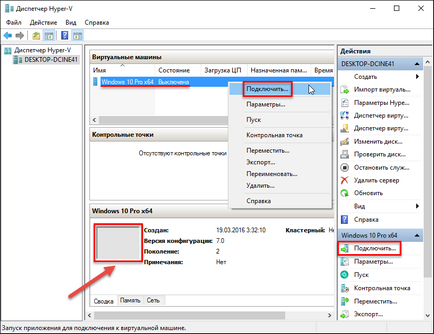
У вікні підключення натискаємо зелену кнопку Пуск
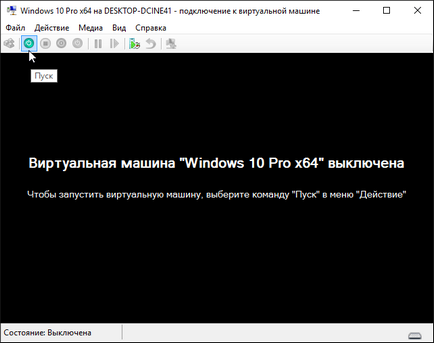
Далі натискаємо будь-яку кнопку, щоб віртуальна машина завантажилася з ISO-образу.
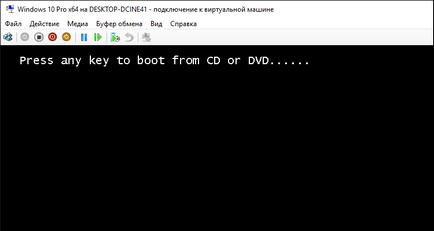
Далі почнеться звичайний процес установки Windows 10, як це відбувалося б на фізичному комп'ютері.
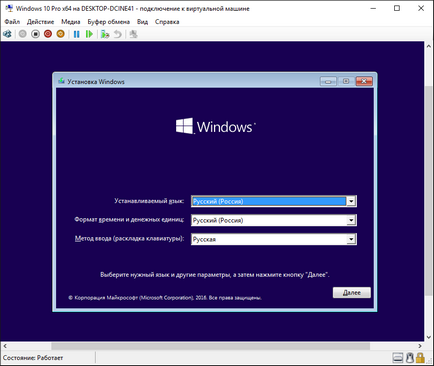
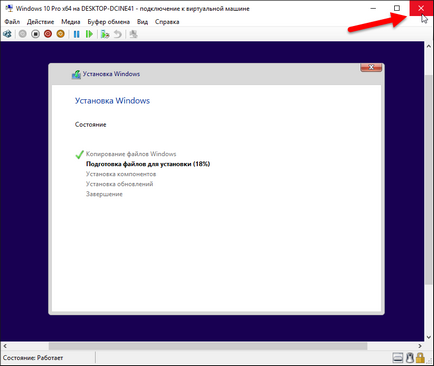
Закриття вікна підключення вивільнить деякі ресурси фізичного комп'ютера для виконання інших завдань, при цьому віртуальна машина продовжить свою роботу у фоновому режимі. Її робочі показники будуть відображатися в диспетчері Hyper-V. Підключатися до віртуальної машини можна в міру необхідності виконання в ній дій.
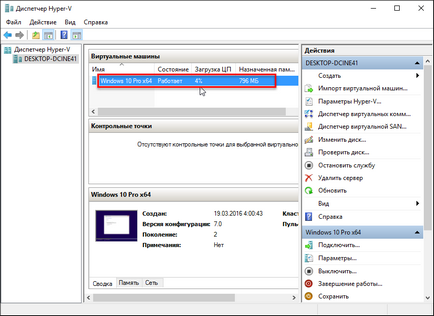
Вимкнути, завершити роботу, зберегти, призупинити віртуальну машину або скинути її стан, а також створити контрольну точку можна командами в диспетчері Hyper-V або кнопками у верхній панелі вікна підключення.
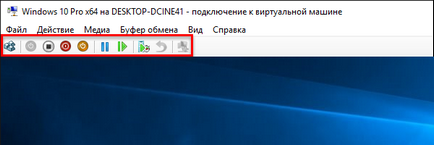
Технологія Hyper-V виртуализирует обладнання, створюючи середовище, в якій на одному фізичному комп'ютері можуть одночасно виконуватися кілька операційних систем. Hyper-V дозволяє створювати віртуальні машини і управляти ними і їх ресурсами. Кожна віртуальна машина є ізольованою віртуалізованому комп'ютерною системою, на якій виконується власна операційна система.