
Протягом всієї історії ОС Windows завжди гостро стояла і продовжує є актуальною донині проблема швидкодії.
У цій статті я постарався максимально охопити всі можливі причини, через які ймовірно сповільняться система і відповідно розповім про 12 діях, які зможуть значно поліпшити ситуацію.
Ця інструкція підкаже вам як прискорити роботу комп'ютера на Windows 10, а також буде дуже корисна власникам і пізніших версій.
прискорюємо Windows
Перевіряємо комп'ютер на віруси
Найголовніше з чого потрібно почати, так це перевірити свій комп'ютер на віруси, встановленим антивірусом провести повну перевірку.
Також буде не зайвим просканувати ПК спеціальними онлайн утилітами наприклад, такими як: Dr.Web CureIt; kaspersky, Anti-Malware або інші.
Причому незалежно яка антивірусна програма у вас встановлена регулярна онлайн перевірка суттєво збільшить ваші шанси безпеки. Якраз про це рекомендую прочитати мій пост керівництво Як перевірити комп'ютер на віруси.
Відключаємо автозагрузку програм під час запуску системи
Одночасна автозавантаження програм з операційною системою після рестарту або після її відключення, як наслідок є причиною довгого запуску ОС Windows.
Але також і вчасно роботи програми в автозавантаження роблять значний вплив на продуктивність комп'ютера від чого він буде «гальмувати».
У статті Як прискорити завантаження Windows 10 докладно розкрита ця тема з покроковим описом по відключенню додатків з автозавантаження.
Анімація вікон, візуальні ефекти і звуки
Краса вимагає жертв! Анімація вікон і візуальні ефекти Windows 10 виглядають звичайно красиво, цікаво і безперечно досить ефектно.
Але ось за ці нововведення доводиться розплачуватися продуктивністю свого комп'ютера вже дуже вони його вантажать. Стосується в основному звичайно користувачів малопотужних ПК, до яких маю пряме відношення і я.
У мене старенький ноутбук HP який не дуже-то встигає йти в ногу з прогресом в міру своєї несучасності адже йому вже 5 років!
Варто звернути увагу на системні звукові повідомлення потрібна річ, але теж сприяють «гальмах» тому як від системи йде звернення на жорсткий диск до звукового файлу для пошуку і виклику звукових сповіщень.
Прочитайте обов'язково статтю: Прискорити роботу Windows 10. де описуються проблеми виникають завдяки графічним і звуковим ефектам і як все можна виправити шляхом повного або часткового відключення.
Плитки в меню Пуск
Коли ми відкриваємо меню Пуск, то в правій його частині бачимо набір «живих» анімованих плиток теж цікава штука, але знову досить ресурсномістка.
Толку від неї не багато тому варто подумати, воно вам треба? Упевнений не дуже, тим більше якщо є проблеми з швидкодією чого тут думати відключати треба і все комфортна робота важливіше!
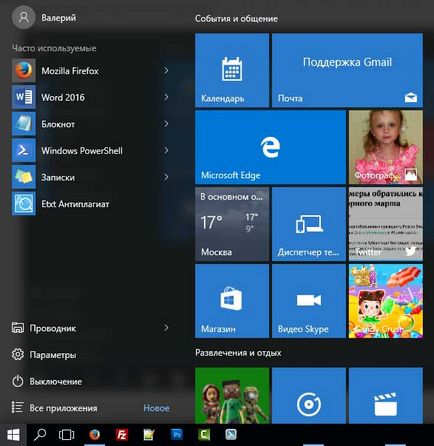
Для того щоб прибрати будь-яку плитку натискаємо по ній ПКМ вибираємо вкладку Відмінити закріплення від початкового екрану після чого вона пропаде і так чинимо з усіма не потрібними плитками.
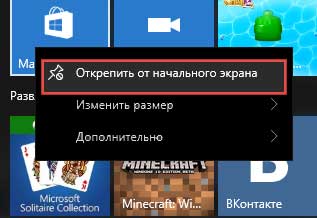
відключаємо служби
На швидкість роботи комп'ютера також надають не мале вплив Служби працюють у фоновому режимі.
У Windows 10 запущено і постійно працює не мало різних служб як системних так призначених для користувача, які можуть бути зовсім не потрібні, а іноді навіть небезпечні.
Взяти до прикладу службу: Віддалений реєстр якщо вона буде працювати, то «зловредів» легко може змінити системний реєстр і наслідки будуть плачевні.
Або взяти Факс, кому він зараз потрібен особливо вдома. Я вже писав пост на цю тему для Windows 7, Відключаємо програми, що працюють у фоновому режимі буде не зайвим їм скористатися як доповненням до цього розділу статті.
1. Наведені мною списку для Windows 10 досить багато не потрібних служб, але це не означає, що потрібно взяти і все разом відключити наприклад, у мене немає принтера і я сміливо відключаю службу Диспетчер друку, але у вас він є тому вам не потрібно її чіпати. Будьте гранично уважні, що робите, щоб потім надалі не було проблем!
2. Перш ніж приступити до відключення фонових служб переконайтеся, що у вас створили точку відновлення системи. якої можна буде скористатися навіть з безпечного режиму якщо виникнуть раптом якісь не передбачуваних проблеми. Також у вас обов'язково має бути налагоджене резервне відновлення системи.
Надаю вашій увазі список з служб, які ви можете сміливо відключити.
• Брандмауер - якщо у вас немає антивіруса, то залиште;
• Браузер комп'ютерів - створює список комп'ютерів в мережі;
• Диспетчер друку - якщо не використовується принтер;
• Запис компакт дисків - мало хто це зараз робить;
• Загальний доступ до підключення до Інтернету (ICS) - якщо не роздаєте інтернет по Wi-Fi;
• Підтримка Bluetooth - не всім це потрібно в наш час;
• Служба реєстрації помилок Windows - відправка інформації про помилки на сервер Microsoft;
• Служба ліцензій клієнта - потрібна для роботи магазину Windows 10;
• Служачи завантаження зображення - якщо не використовуєте сканер або камеру тоді відключайте;
• Служба датчиків - управляє датчиками на ПК до автоповорот екрану;
Читайте також: Як дізнатися тип оперативної пам'яті комп'ютера
• Служба даних датчиків - сховище обробленої інформації, отриманої з датчиків;
• Служба спостереження за датчиками;
• Служба X-Box Live - якщо не користуєтеся іграми;
• Віддалений реєстр - видаляємо;
• Функціональні можливості для підключених користувачів і телеметрія - має відношення до шпигунським функцій Windows 10;
• Факс - сумніваюся, що їм хтось вдома користується;
Щоб увійти в місцезнаходження служб для їх відключення потрібно відкрити команду Виконати робиться це за допомогою гарячих клавіш Win + R після потрібно ввести значення:
натиснути клавішу Enter.
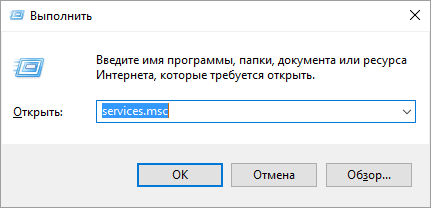
Запуститися вікно зі списком всіх служб.
Для відключення служби клікніть по ній подвійним клацанням ЛКМ, відкриється вікно, де поміняємо значення Тип запуску з Автоматично на Відключено потім Зупинити ⇒ Застосувати ⇒ OK.
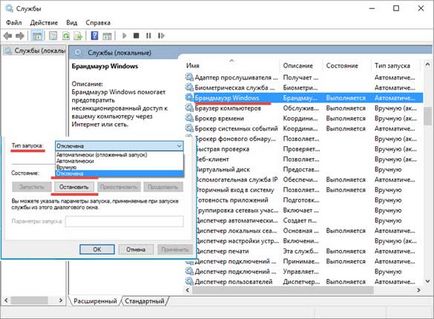
Функції спостереження Windows 10
Ось уже як другий рік пішов з моменту появи Windows 10, а розмови досі тривають про те, що вона напхана шпигунськими штучками, які стежать за вами і передають про вас всю персональну інформацію.
І так було завжди. А потрібно це всього лише для того, щоб поліпшити свої ресурси і продукт від Microsoft маю на увазі операційну систему.
Ще хочу додати ваш провайдер при потребі може легко проконтролювати всі ваші дії, вироблені в мережі Інтернет, а якщо ви вирішите зайнятися в інтернеті якимись серйозними протизаконними речами, то знайте все під контролем спец. служб, вас миттєво вирахують.
Так, що ви збираєтеся приховувати від кого і яким способом?
Тому всі побоювання про функції стеження Windows 10 просто дурість, а ось вплив цих функцій на швидкість роботи комп'ютерів вони цілком реально надають.
І так дивіться як знешкодити «шпигуна» тим самим прискорити роботу Windows.
Відкрийте Параметри, виберіть розділ Конфіденційність.
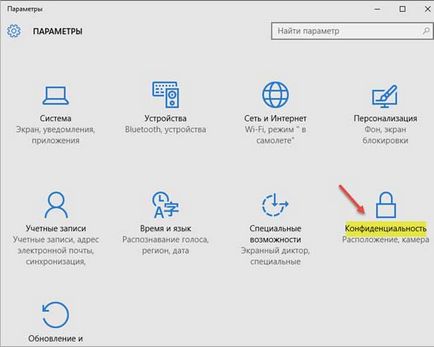
Почнемо по порядку з вкладки Загальні:
Відключаємо всі крім пункту SmartScreen який виконує функції фільтра і попереджаючи користувача, коли той викачує програму якої немає в базі і вона може бути небезпечна. При наявності антивіруса можна звичайно і відключити, але я не став цього робити, ви ж можете вчинити як вам завгодно.
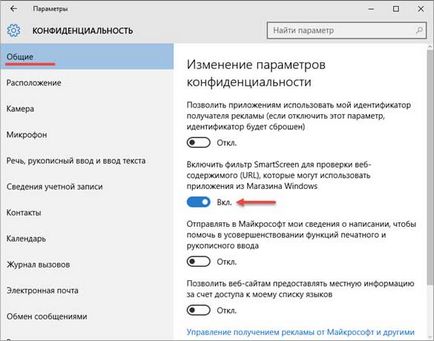
Вкладка Розташування: якщо відключити кнопку, то визначення місця розташування вашого комп'ютера буде відключено для всіх додатків.
Але мені цікаві Автономні карти тому я не чіпаю цю кнопку, а спускаюся в самий низ вікна, де відключаю кожен додаток окремо крім цього.
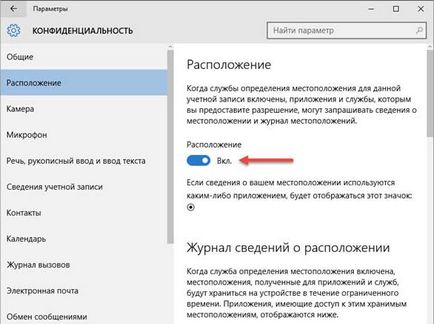
Вкладка камера: Тут на свій розсуд яким додаткам дозволяєте або забороняєте використовувати камеру.
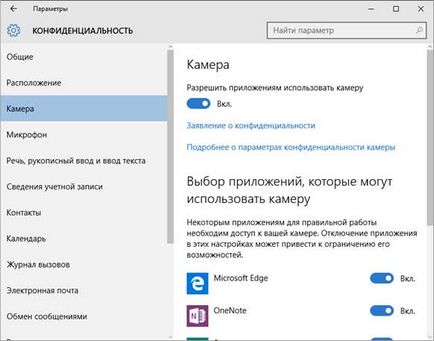
Вкладка Рукописний ввід і введення тексту: якщо Зупиніть вивчення то буде відключено стеження за набором вами символів рукописного і мовного введення.
Також буде відключена «Картана» (аналог «Siri» на айФоні), але так як для російської мови її ще немає, то можна поки Зупинити вивчення.
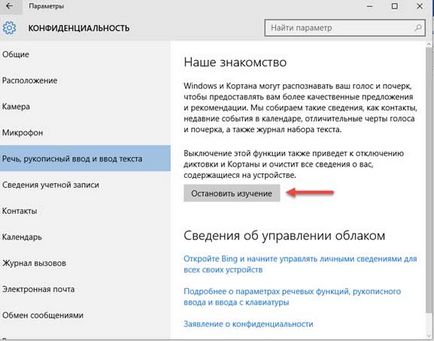
Вкладка Відгуки та діагностика: в пункті Windows повинна запитувати мої відгуки, ставимо: Ніколи.
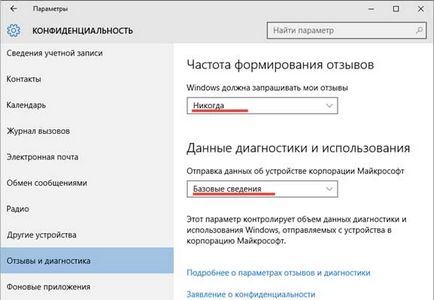
Вкладка Фонові програми: покаже вам ті додатки, яких навіть може не бути в меню Пуск. Показання додатки бажано все відключити, щоб вони не відправляли відомості і самі їх не отримували плюс при роботі на ноутбуці від батареї збільшити термін її роботи заряду.
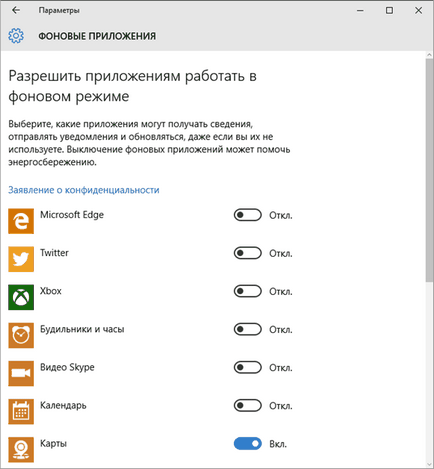
Після перерахованих вище дій повернемося у вихідне вікно Параметри і виберемо розділ: Мережа та Інтернет.

У вкладці Wi-Fi в самому низу вікна натискаємо на посилання Управління параметрами мережі Wi-Fi.
Вимкніть 2 пункту: Підключення до запропонованих відкритим хот-спотів; підключатися до мереж, доступ до яких надали мої контакти.
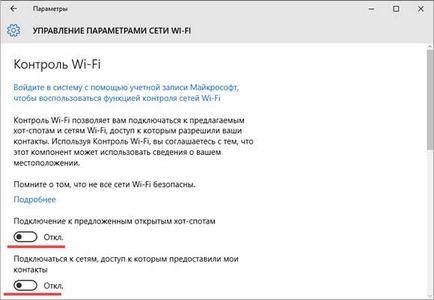
Ще раз повернемося в Параметри і виберемо розділ: Оновлення і безпеку.
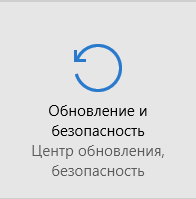
У вкладці Windows Update. натисніть посилання Додаткові параметри.
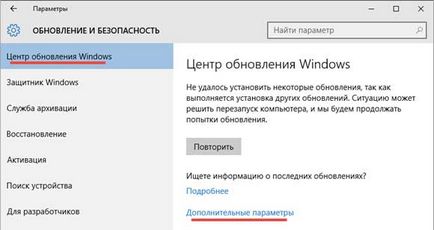
Далі перейдіть за посиланням: Виберіть, як і коли отримувати оновлення.
Вимкніть отримання Оновлень з декількох місць.
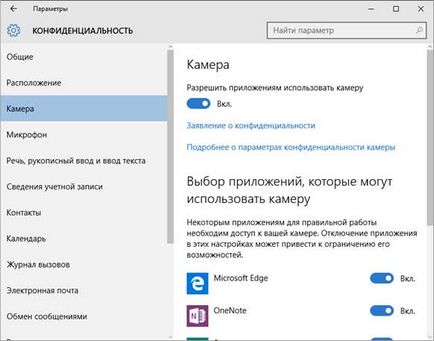
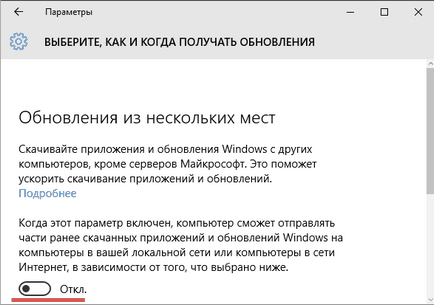
На цьому шпигунська діяльність може вважатися знешкодженій, а швидкодія повинно бути збільшено.
Видаляємо непотрібні програми
Під словом не потрібні я маю на увазі не тільки ті програми, які ви, колись встановили, але вони вам вже не цікаві і навіть не ті які були встановлені системою.
А ті програми, які ви використовуєте для прискорення та оптимізації системи, а також для очищення реєстру всі вони вставляються в автозавантаження і можуть працювати у фоновому режимі, а це як ми знаємо гальмує комп'ютер.
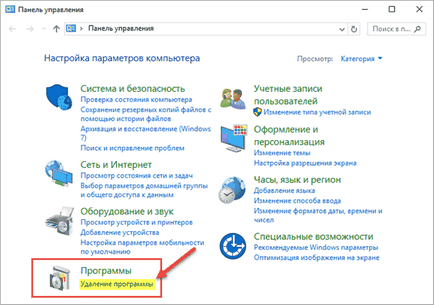
Відкриється список встановлених програм знаходите в ньому непотрібну клікаєте по ній ЛКМ натискаєте кнопку видалити з'явиться діалогове вікно з питання про серйозність ваших намірів погоджуєтеся натиснувши Так.
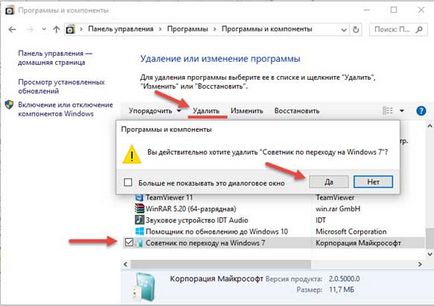
Читайте також: Погода для Windows 10
Також не забувайте про системний диск зазвичай він позначений буквою «З» він не повинен бути переповнений якщо залишилося менше 5 ГБ вільного місця він забарвиться червоним кольором сигналізуючи про критичний перенаполненію.
Така наповненість диска обов'язково з 100% упевненістю призведе до зниження швидкодії системи.
видаляємо антивірус
На ваш комп'ютер не повинно бути встановлено більше одного антивіруса багато це знають, але деякі користувачі все ж роблять такі грубі помилки.
Самі по собі всі антивіруси дуже ресурсомісткі, а якщо їх буде цілих два, то у мене просто немає слів, до того ж вони між собою будуть ще конфліктувати.
У Windows 10 уже є свій встановлений антивірус Windows Defender тому якщо ваш ПК дуже слабкий, то є сенс позбудеться від стороннього антивіруса на користь рідного.
Але ця рада підійде для тих, хто вже не перший день користується комп'ютером.
Збільшуємо обсяг ОЗУ
Дуже частою причиною подтуплеванія комп'ютера є нестача оперативної пам'яті (ОЗУ). Сучасні програми стали досить ресурсоємними особливо це відноситься до ігор.
Для того щоб дізнатися на скільки задіяна оперативна пам'ять запустіть свій робочий набір програм, якими постійно користуєтеся.
Потім відкрийте Диспетчер завдань для цього клацніть ПКМ по меню Пуск і виберіть вкладку Диспетчер завдань відкриється системне додаток, де потрібно буде вибрати розділ Продуктивність.
Як бачите на скріншоті у мене є проблема з оперативною пам'яттю задіяно 77% це дуже багато!
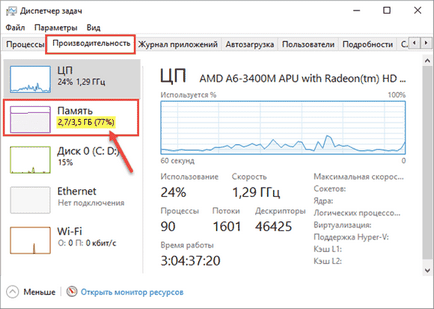
Також слід розуміти якщо ОЗУ не задіяна на всі 100%, то це не означає, що її вистачає. Просто система Windows задіє файл підкачки, коли настає нестача оперативної пам'яті.
Якщо судити за моїми свідченнями з 3,5 ГБ 2,7 ГБ зайнято це не означає, що залишився 1 ГБ резерву тут швидше за все включився в роботу ФП.
Файл підкачки - це ділянка жорсткого диска, який використовується ОС, коли виникає дефіцит ОЗУ.
Якщо я збільшу ОЗУ до 6 ГБ, то у мене за математичними підрахунками повинен вийде залишок десь більше 3 ГБ але буде на половину менше близько 1,5 гігабайти.
Слід висновок в наш час оперативки потрібно мати як мінімум 6 гігабайтів.
Заміна SSD-диска
Установка нового SSD диска в заміну старому HDD додасть саме значне прискорення для вашого комп'ютера. SSD в кілька разів швидше працює ніж HDD диск, і ви відразу це помітите після заміни, а й ціна у нього теж в кілька разів дорожче.
Не зайве буде перевірити на актуальність встановлених драйверів. Для цього натискаємо ПКМ по меню Пуск вибираємо Диспетчер пристроїв.
Якщо немає ніде знаків оклику жовтого кольору означає все нормально.
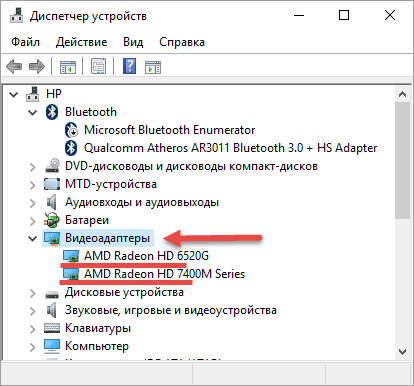
Як оновити драйвер
Для початку потрібно перевірити чи включено у вас автоматичне оновлення драйверів для цього для цього скористаємося гарячими клавішами Win + R для виклику команди Виконати скопіювавши і вставивши це значення в рядок Відкрити
після натиснути клавішу Enter.
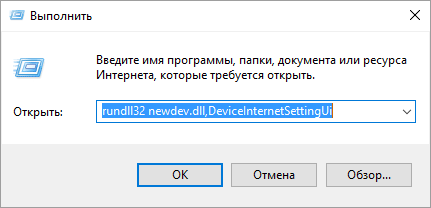
Відкриється вікно параметрів установки пристроїв де пункт Так (рекомендується) повинен бути виділений.
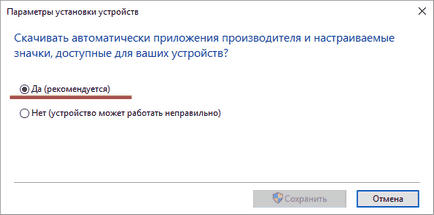
Тепер система автоматично оновить ваші драйвера якщо буде в цьому необхідність.
Очищення кошика і тимчасових файлів
Тимчасові файли потрібно теж час від часу чистити там теж можуть за певний період накопичиться десятки гігабайтів сміттєвих файлів.
Знаходяться вони в трьох різних папках Temp, для видалення тимчасових файлів копіюємо окремо кожне наведене мною значення в пошук Windows (значок лупи, де меню Пуск) і видаляємо всі файли, які будуть в знайденої папці саму папку видаляти не потрібно.
% Userprofile% \ AppData \ Local \ Temp - (для кожного облікового запису, якщо їх декілька)
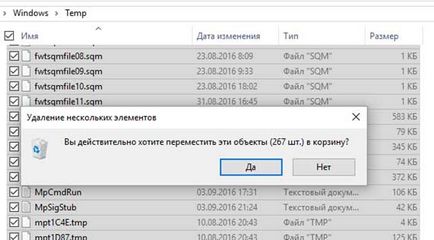
Не бійтеся видалити, щось важливе цього не станеться система не дасть вам так просто її погубити, а ось прискорити роботу комп'ютера цими діями зможете!
Важливо розуміти, що всі перераховані вище рекомендації щодо оптимізації не можуть бути панацеєю.
А я ж, на цьому завершую статтю по оптимізації ви ж можете переходити до практичної її частини знаючи тепер як максимально прискорити роботу комп'ютера на Windows 10.
Валерій Семенов, moikomputer.ru