Вам ніколи не хотілося якось змінити зовнішній вигляд своєї операційної системи? Напевно хотілося. У цій статті ми розповімо вам про те, як змінити колір для всіляких складових вікон в Windows 10. Перш ніж ми почнемо розглядати зміну кольорів, потрібно згадати, що раніше у користувачів Windows 10 взагалі були відсутні можливості по зміні, здавалося б, такої банальної речі, як кольори графічного інтерфейсу.
Але, з приходом нового Креативного поновлення (або ж Windows 10 Creators Update) користувачі все ж отримали системні і програмні можливості, за допомогою яких можна змінити колір вікон. Однак, всі ці можливості виявилися досить нефункціональними.
Методи зміни кольорів вікон в Windows 10
На жаль, немає одного єдиного меню, в якому ви легко зможете налаштувати всі кольори різноманітних елементів. Так що вам доведеться виконувати різні кроки для зміни кольору певного елемента вікна в Windows 10. Але, все це не складно і з цим зможе справитися навіть зелений новачок.
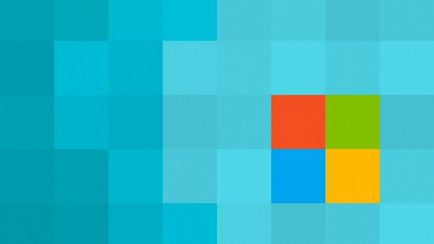
Як змінити колір заголовка у вікні Windows 10
- Натисніть на клавіатурі комбінацію клавіш Win + I.
- Перейдіть в пункт «Персоналізація».
- Потім перейдіть у вкладку «Кольори».
- У цьому меню ви зможете підібрати собі потрібний колір. Якщо ви хочете задати якийсь певний колір на ваш смак, то натисніть на іконку «+» поруч з пунктом «Додатковий колір».
- Також не забудьте поставити галочки біля параметрів, які дозволять вам використовувати вибраний колір на Панель завдань Пуск, саме Меню Пуск і область повідомлень.
Як тільки ви закінчите з настройками, то всі частини графічного інтерфейсу Windows 10, які були вами обрані в зазначених налаштуваннях, матимуть зазначені кольору.
Замітка: у вас є можливість також активувати в вищеописаних налаштуваннях одну примітну функцію - «Автоматичний вибір головного кольору фону». Якщо ви активуєте цю функцію, колір буде обраний виходячи з ваших встановлених в даний момент шпалер на робочому столі, тобто система виведе середнє значення з усіх наявних кольорів на шпалерах і забарвити фон розрахованим кольором.
Як змінити кольори фону вікон в Windows 10
Якщо вам не подобається обраний колір для вікон в Windows 10, то для вас є хороша новина, тому що його також можна змінити відповідно до ваших вподобань. На жаль, для зміни цього значення вам доведеться трохи хитрувати, але все в межах терпимого. Зараз ми розглянемо парочку способів для зміни кольору фону вікон: через настройки високої контрастності і через програми Classic Color Panel.
Через настройки високої контрастності
В першу чергу, ви можете скористатися теми з високою контрастністю, в яких присутні настройки зі зміни кольорів. Отже, виконайте наступні кроки:
- Натисніть комбінацію Win + I.
- Перейдіть в «Параметри» комп'ютера.
- Виберіть вкладку «Спеціальні можливості».
- Далі перейдіть у вкладку «Висока контрастність».
- Зайшовши в налаштування тим з високою контрастністю, натисніть на кнопку «Фон».
Натиснувши на цю кнопку, ви легко зможете вибрати необхідний для вас колір фону вікон в Windows 10. Однак, так як це теми, то їх доведеться застосовувати на операційній системі, що змінить все оформлення граф. інтерфейсу Windows 10. З одного боку, ви зможете змінити колір фону вікон, а з іншого - сидіти з оформленням високої контрастності.
Через сторонню утиліту Classic Color Panel
Існують одна стороння, але неймовірно корисна утиліта, за допомогою якої ви зможете змінити колір оформлення для фону вікон в Windows 10. Називається ця програма Classic Color Panel і завантажити ви її можете прямо на сайті розробників, який буде доступний за цим посиланням.
Як тільки ви скачаєте файл colorclassic.exe. запустіть його з будь-якої точки комп'ютера. Перед вами відразу ж повинно з'явитися повідомлення, в якому вам запропонують зберегти ваші налаштування оформлення - вибір за вами.
Відкрившись, Classic Color Panel надасть ваші широкий вибір настройок по зміні кольорів для різних аспектів граф. інтерфейсу Windows 10. Для зміни кольору вікна, поставте галочку напроти пункту під назвою «Windows» і виберіть за допомогою звичайної палітри потрібний вам колір. Легко і просто.
Як тільки ви вкажіть потрібні вам параметри кольорів, натисніть на кнопку «Apply» в рядку меню програми Classic Color Panel. Після цього вас викине з облікового запису для застосування змін. Зайдіть в свій обліковий запис і ви побачите вибрані кольори. Однак, є у цієї програми і мінус - кольору будуть змінені не для всіх вікон в Windows 10, а тільки лише для деяких. Також є можливість, що утиліта могла втратити частину свого функціоналу через випуск нового поновлення збірки.
Як виставити свій колір для оформлення
Всі вищеописані методи зміни кольору вікон в Windows 10 є цілком достатніми для більшості користувачів даної операційної системи. Але якщо хочеться чогось більш незвичайного? Що якщо у вас виникло вибрати колір, який не може бути надано вже пройденими способами. Наприклад, вам захотілося використовувати чорний колір для вікна, але він там не надається.
- Натисніть на клавіатурі Win + R.
- Впишіть в порожній рядок програми
і натисніть Enter. - Перед вами з'явиться віконце «Колір і зовнішній вигляд», в якому ви зможете виставити загальний колір для таких елементів, як: панель задач, рамок вікон і меню Пуск. Як тільки ви визначитеся з колірними налаштуваннями, натисніть на кнопку «Зберегти зміни».
Однак, варто уточнити, що колір, обраний в цьому вікні, може разюче відрізнятися того, що ви могли вибрати. Вам залишається тільки експериментувати і підбирати потрібний колір.
Як змінити кольори для неактивних вікон в Windows 10
На жаль, виставляти колір для неактивних вікон в Windows 10 вам теж доведеться через все той же Реєстр. Вам буде потрібно виконати наступне:
Знайшли друкарську помилку? Виділіть текст і натисніть Ctrl + Enter