Після того, як ви видалили все непотрібне з вашого пристрою, саме час трохи впорядкувати залишився. А кілька порад дозволять вам отримати новий, нічим не засмічений призначений для користувача досвід.

1. Сховати зайве
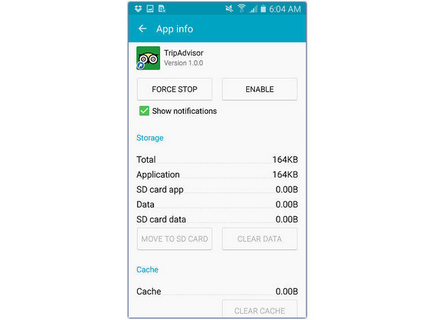
Сторінка з інформацією про додатки дозволить вам відключити ті, якими ви не користуєтеся
Перш ніж зайнятися організацією потрібних додатків, варто заховати ті, які ви не використовуєте. Натискаємо «Меню», йдемо в настройки, а потім в останній пункт, «Загальні». Там ви побачите диспетчер додатків, який дозволить вам побачити список програм, встановлених на вашому пристрої. Зверніть увагу, що не всі непотрібні програми ви зможете відключити. Для кожної програми, яке ви хочете відключити (це означає, що воно не буде працювати в фоні або відображатися серед ваших додатків), потрібно вибрати його і натиснути на кнопку «Відключити». Тепер буде менше мороки з тим, що ви ніколи не будете задіяти.
2. Змінити настройки відображення ваших додатків
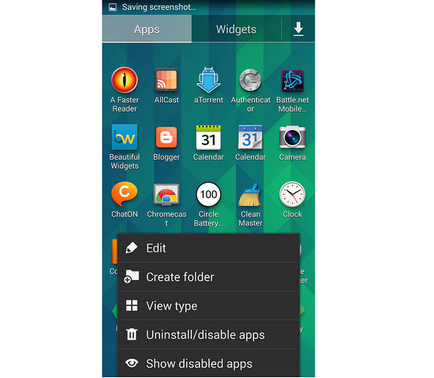
Змінити порядок відображення додатків, щоб полегшити їх пошук
Зверніть увагу: цей пункт актуальний тільки для користувачів, які ще не отримали Android 5.0.
Коли ви додаєте або видаляєте програми, і особливо, якщо ви робите це часто, в ваших додатках стає важко орієнтуватися. Далі це може ускладнитися тим, що вони не відображаються в алфавітному порядку. Так що вирішуємо проблему. Заходьте в меню і знаходите пункт «Вид». У меню вибираєте те, що вам більше підходить.
3. Створити папки для додатків
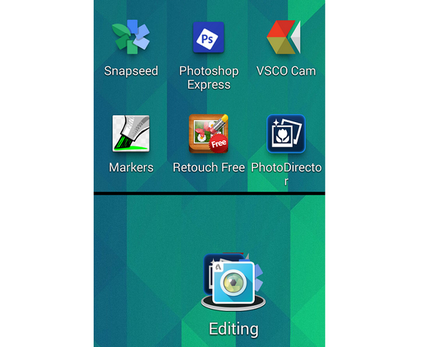
Замість нагромадження іконок додатків на домашньому екрані - акуратні татка
Якщо вам здається, що пошук додатків став важким і незручним, значить, ви неабияк засмітили домашній (е) екран (и). У випадку з екраном це ще менш зручно, ніж із загальним списком додатків. Так що чому б не спробувати використовувати папки, групуючи додатки за типом завдань або частоті використання? Створюємо першу папку. Довге натиснення на вільному просторі домашнього екрану - вибираємо «Папка» і даємо їй назву. Тепер можна затискати і перетягувати додатки в нову папку. Того ж ефекту ви досягнете, розміщуючи одну іконку програми поверх іншої. Так що все залежить від вашої версії Android, для «п'ятірки» перший спосіб не годиться.
4. Вибрати іконки для швидкого доступу
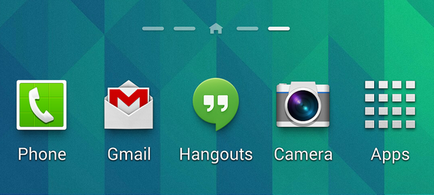
У швидкому доступі повинні бути іконки додатків, які вам найбільш потрібно
Організовуючи додатки, варто вибрати, які з них гідні потрапляння в рядок швидкого доступу внизу екрану. Передбачається, що це ярлики найнеобхідніших додатків, але дефолтний набір цих додатків може розходитися з тим, що зручно особисто вам, а це не відповідає початкової ідеї цього рядка. Так що звичайне натискання іконки, утримування і перетягування - і потрібну програму вже у вас в швидкому доступі. Дуже просто.
5. Використовувати віджети для найпотрібніших функцій додатків.
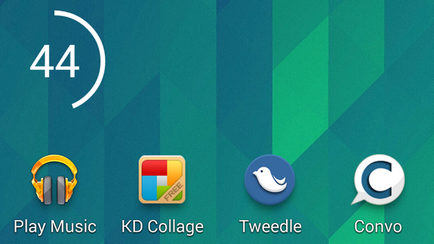
Круговий віджет батареї відображає заряд таким ось елегантним способом
Можливо, вам незручно кожен раз відкривати додаток, щоб скористатися якоюсь із його функцій. Тут на допомогу приходять віджети. Швидко записати думку? Справитися про погоду? Ніяких проблем. Подивіться, які віджети у вас вже встановлені: натисніть на домашній екран і виберіть «Віджети». Щоб використовувати будь-який з них, зробите вже звичне дію - затисніть і перетягніть туди, де хочете, щоб віджет відображався. Пам'ятайте, що різні віджети займають різну площу, так що цифри під їх назвами показують розмір по вертикалі і по горизонталі.
6. Розсортувати іконки панелі повідомлень.
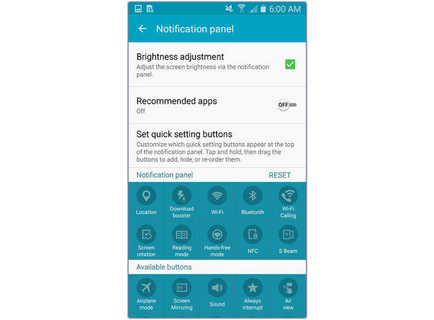
Іконки Wi-Fi і GPS завжди повинні бути під рукою
Не будучи пов'язаною безпосередньо з додатками, можливість отримати швидкий доступ до Wi-Fi, Bluetooth, GPS і гучності з шторки повідомлень дуже важлива. Ось вам ще один простір для кастомізації. Йдемо в «Налаштування» - «Пристрій» - «Панель повідомлень». Для більш старих версій Android це буде «Налаштування» - «Мій пристрій» - «Дисплей» - «Панель повідомлень».
Навіть скориставшись парою рад із запропонованих, ви побачите, наскільки підвищиться зручність роботи з апаратом.