У Автокад картинки - незамінний додатковий матеріал. Тому часто виникає питання «Як в Автокад вставити малюнок?». Часом знання того, як вставити картинку в Автокад дозволяє вирішити завдання різної складності: наприклад, растрове зображення в Автокаде дає додаткову інформацію про те, як буде виглядати кінцевий проект, також можна дивитися необхідні розміри і т.д. Вставка картинки в Автокад pdf-формату дозволяє описувати її з використанням об'єктних прив'язок (за умови, що файл pdf був збережений з векторного формату). Звідси запитання "як перенести ПДФ в Автокад?" не менш актуальне. Адже наявність підкладки або необхідної доп. інформації в поле видимості істотно скорочує ваш час на створення необхідного креслення.
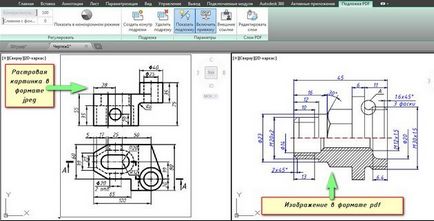
Кілька способів, як в Автокад вставити малюнок
Давайте поетапно розберемо, як перенести малюнок в Автокад. Існує кілька варіантів, як в Автокаде вставити картинку:
Вставка зображення в Автокад. Команда "Приєднати"
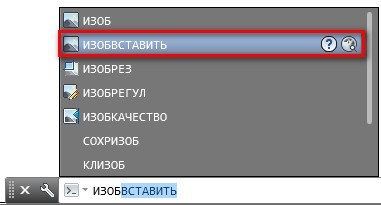
У будь-якому випадку відкриється діалогове вікно, в якому вам необхідно знайти відповідне зображення. Ви також можете виставити «Тип файлу», наприклад, * jpeg, щоб полегшити пошук. Потім слід натиснути «Відкрити».
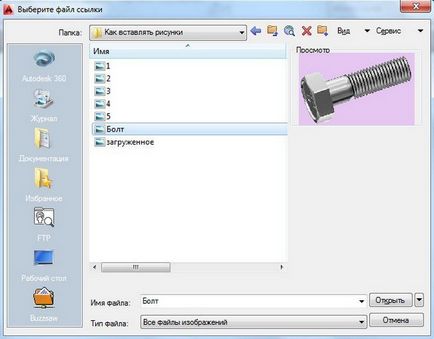
ПРИМІТКА: можна також завантажити зображення безпосередньо з провідника, захопивши піктограму ПКМ і перемістивши її в відкрите вікно AutoCAD, як показано на рис.
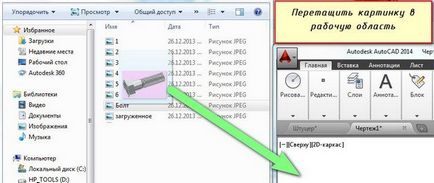
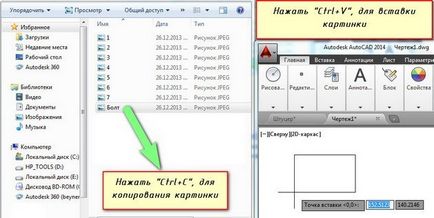
Який би спосіб з описаних ви не вибрали, в будь-якому випадку вам необхідно буде вказати наступні параметри:
--> Координати точки вставки;
Ці параметри можна вказувати як в діалоговому вікні, після виклику команди «Прикріпити», так і через командний рядок або ж динамічний введення.
Автокад: обрізати зображення
Після того як виконана вставка растрового зображення в Автокад іноді необхідно зробити деякі маніпуляції з ним. Наприклад, його можна або. як будь-який інший об'єкт. Також існує можливість обрізати контур зображення в Автокаде. Це зручно, якщо вам потрібно задіяти тільки частину малюнка. Для цього потрібно знати, як обрізати картинку в Автокаде.
Після того як ви вставили малюнок в програму і виділили його, з'являється нова контекстна вкладка «Зображення». Для обрізки картинки потрібно створити контур підрізування. Він може бути прямокутний, багатокутний, а можна, використавши команду «Полилиния» більш точно окреслити потрібну частину картинки.
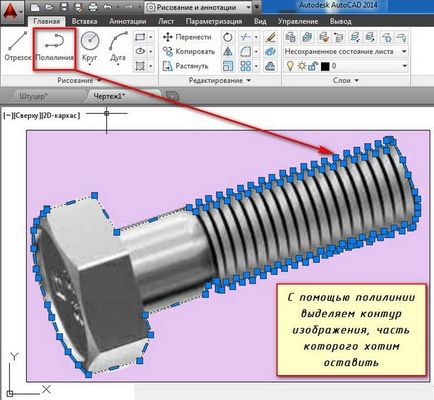
Перейти на вкладку «Зображення» → панель «Уривок» → команда «Створити контур підрізування». Далі потрібно вказати відповідний подпараметр (в нашому випадку «Вибрати полілінію»). Потім на кресленні виділити раніше створену полілінію і натиснути Enter.
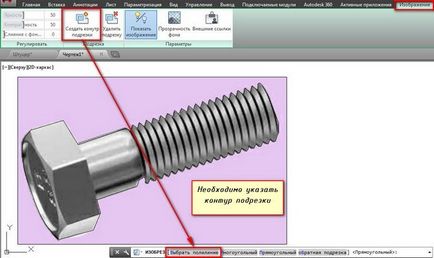
Контур підрізування можна інвертувати натисканням на маленьку блакитну стрілку, як показано на рис.

Щоб приховати контур підрізування потрібно для системної змінної IMAGEFRAME встановити значення «0».
Приховування контуру підрізування в AutoCAD
Тепер ви знаєте, як вставити картинку в Автокад декількома способами і як в Автокаде обрізати малюнок. Який з них краще використовувати - вибирати вам. Однак знайте, що такі допоміжні об'єкти, як растрові зображення в AutoCAD здатні оптимізувати і прискорити вашу роботу в програмі. Також врахуйте, що можна налаштовувати яскравість і контрастність завантажених картинок, створюючи тим оптимальні умови для роботи.
Все це від сюди.
Що це за звір? Пробував його хто в роботі?
Сьогоднішній я хочу посвітити одному дуже гарному інструменту, який дозволяє створювати замкнуті довільні контури з відрізків, кіл, багатокутників, або будь-яких інших геометричних конструкцій. Іншими словами цей інструмент перетворює окремі розрізнені відрізки в єдину полілінію, і замикає її в цілісний контур AutoCAD. Назва цього інструменту - Контур (викликається командою _boundary).
Ви можете заперечити, що довільний замкнутий контур можна накреслити за допомогою інструменту полілінія (). Так, це так, вірніше - не завжди так. Припустимо, вам вже на основі готового креслення потрібно створити контур, який повторює певні лінії на кресленні. Ви можете обвести ці лінії за допомогою полілінії, або використовувати інструмент Контур. що буде трохи простіше і зручніше. До того ж, за допомогою полілінії ви не зможете обвести закруглені контури, а за допомогою КонтураAutoCAD - без проблем (ви в цьому переконаєтеся в другому прикладі даного уроку). Ще одне переваги інструменту Контур - він може створювати не тільки полилинии, а й області.
Для того, щоб стало зрозуміліше, що таке КонтурAutoCAD і як його застосувати в житті, давайте розглянемо на практиці приклад використання цього інструменту.
Урок по створенню замкнутого довільного контуру в Автокад
1. Намалюйте за допомогою інструмента Відрізок (Малювання - Відрізок) кілька з'єднуються ліній довільної форми так, що ці лінії будуть утворювати замкнутий контур. Ваш контур ніде не повинен мати розривів, інакше застосування інструменту Контур буде неможливо.
Для прикладу я накреслила кілька таких відрізків, і замкнула їх.
2. Виберіть з верхнього меню пункт Малювання - Контур або введіть у командному рядку команду _boundary.
3. Ви побачите діалогове вікно Створення контура.
В якості типу об'єкта ви можете вибрати Область або Полилиния. про що я говорила раніше. У нашому випадку це значення не має, тому оберіть будь-який пункт.
4. Натисніть OK і на екрані ви побачите курсор миші в формі хрестика.
Клацніть цим хрестиком всередині вашої замкнутої фігури (НЕ на самому контурі і НЕ за його межами).
Всі відрізки, які складають контур, повинні бути виділені.
Якщо у вас з'явилися помилки, то, швидше за все, відрізки були замкнуті.
Тепер при наведенні курсору миші на контур, вся фігури повинна виділятися (а не тільки окремий відрізок, як на початку уроку).
Початкові відрізки при цьому не видаляються. Їх можна видалити за одним, якщо вони вам більше не знадобляться.
Якщо ж ці відрізки вам потрібні, ви можете просто виділити контур і перетягнути його в будь-який вільний місце на екрані.
Розглянемо ще один приклад, який допоможе зрозуміти, які можливості надає інструмент Контур вAutoCAD в порівнянні з інструментом Полилиния.
Послідовність дій та ж сама.
Є дві пересічні окружності. Нам потрібно створити контур на основі їх перетину.
Вибираємо інструментом Контур точку всередині перетину.
Виділяємо те, що вийшло, і перетягуємо в нове місце екрану.
Таким чином, у нас готовий новий контур на основі перетину двох інших контурів. Погодьтеся, що за допомогою полілінії таке зробити проблематично.
За допомогою інструменту Контур в Автокад ви можете створювати замкнуті контури на основі вже наявних замкнутих контурів, їх перетинів або з'єднань.
Ті ж дві окружності, але інструментом Контур виділені всі області, а не тільки перетин.
Контури можуть бути створені на основі:
На цьому все про КонтурахAutoCAD. Дякую за увагу!
У багатьох випадках в Автокад буває необхідно вставити скан, картинку, карту, фотографію, схему в растровому форматі або інше зображення в якості підкладки. щоб працювати на ній вже векторними засобами Автокада.
Важливо: Для уникнення проблем при передачі файлів креслень і підкладок, копіюванні в інші папки - розміщуйте файли креслення DWG і вставки (зображення) разом, в одній і тій же папці. Або підкладки в папці "Підложки".
Отже, для вставки картинки використовується меню вставка.
Якщо ви використовуєте інтерфейс "Класичний AutoCAD", для того, щоб вставити відскановане зображення або картинку в Автокад. виберіть меню "Вставка" - "Растрове Зображення":
У вікні виберіть потрібний файл:
Щоб вставити картинку в Автокад правильно - потрібно вказати необхідні параметри. Наприклад, намагайтеся вказувати "Відносний" шлях до зображення, це дозволить уникнути втрати підкладки при переміщенні або копіюванні креслення DWG. При виборі галочкою масштабу "Вказати на екрані" - після натискання кнопки ОК ви зможете вказати масштаб вручну мишкою. Зазвичай вказують 1 (потім його все одно можна змінити засобами масштабування Автокада), або інший коефіцієнт. "Точка вставки" - можна вказати точні координати, або ткнути просто на екрані і потім перемістити підкладку, якщо потрібно.
З параметрами визначилися, натисніть ОК. З'явиться рамка зображення:
Клацніть мишкою (якщо точка вставки обрана "Вказати на екрані") - картинка з'явиться в робочому просторі моделі Автокад. До речі, в простір "Ліста" підкладки вставляються ангалогічно.
Порада: Якщо є можливість, намагайтеся в якості підкладок використовувати чорно-білі (монохромні) зображення у форматі TIF з стисненням, наприклад CCiTT FAX 4. З ними зручніше візуально працювати в Автокаде, тому що вони не мають фону, і до того ж займають мало місця на диску і в оперативній пам'яті.
Ось приклад вставленого чорно-білого (не плутати з відтінками сірого) зображення:
Як прибрати контур зображення, вставленого в Автокад?
Якщо "зайва" рамка вставленої картинки заважає при печате і роботі, її можна відключити командою: "IMAGEFRAME 0". Включити контур: "IMAGEFRAME 1".
Або через меню "Редагувати" - "Об'єкт" - "Зображення" - "Контур". Можливо для доступу до цього меню знадобиться включити рядок меню в Автокаде. через пункт "Показати рядок меню".
Потім "Редагувати" - "Об'єкт" - "Зображення" - "Контур". Там же до речі є ще багато цікавих пунктів меню для роботи з різними об'єктами Автокада.
Майте на увазі, що після відключення контуру зображення ви не зможете його виділити, а відповідно переміщати і робити інші операції. Для цього потрібно буде знову включити рамку картинки, таким же чином.
Поділитися статтею або зберегти собі:
Повзання по довідці навело на думку, що зображення не можна включати в файл. Шрифти, лінії та інше можна, а зображення немає, а шкода, легко забути відправити файл з підосновою генплану наприклад.
Шрифти як і типи лінії не впроваджуються в креслення, якщо Ви використовуєте стандартні (поставляються з Автокдаом) в цьому випадку все коректно і додаткових зусиль не вимагає, так як за замовчуванням присутсвуют у всіх, якщо звичайно їх не видалили з якоїсь причини, але якщо Ви використовуєте свої шрифти і типи лінії то нужнго зраджувати і файли містять описи даних об'єктів * .shx для шрифтів, * .lin і * .shx для типів ліній і типів ліній містять форми.
Спасибі всім за допомогу, але я і сам вже розібрався з проблемою. Існує два прийнятних варіанти вставки растра в креслення - щоб не тягати окремо картинки і т.д. 1 варіант - використовувати команду _etransmit, як радить МIP і 2 варіант - вставляти малюнок як OLE-об'єкт.
Ось приклад вставки зображення як OLE - об'єкта.
6. обмеження по редагуванню, лише за допомогою програми-сервер.