Урок веде Ксенія Карпова
Надивившись на майстер-класи з декупажу з використанням роздруківок, я надихнулася, набрала в просторах інтернету картинок і відправилася в салон. Отримавши роздруківки мало не розплакалася, всі п'ять листів були потворними за якістю. Я почала шукати матеріали по підготовці картинок до роздруківці, але так нічого і не знайшла. За допомогою інтернету мені вдалося таки привести картинки в належний вигляд і я отримала те що хотіла. Щоб ви не повторювали моїх помилок і щоб самій не забути алгоритму дій я склала МК. Попереджаю, що я чайник в фотошопі, так що прошу тапочками чи не кидатися. Якщо захочеться що-небудь жбурнути - кидайте апельсини та мандарини. Все-таки Новий рік скоро!
1. Відкриваємо зображення в фотошопі. Для прикладу я взяла чудову роботу художника-ілюстратора Марини Федотової з справжнім Дідом Морозом і красунею Снігуронькою.
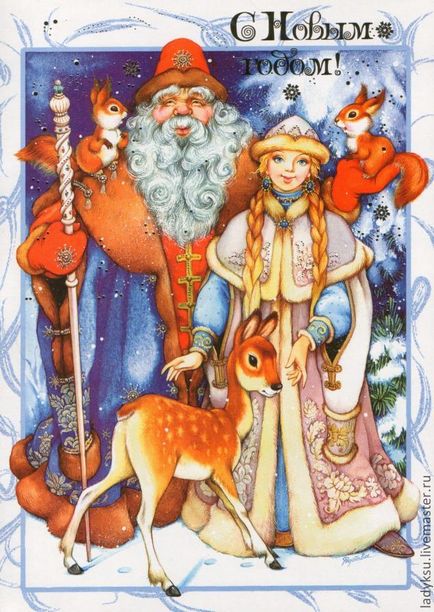
2. Збільшуємо дозвіл картинки і визначаємо її розмір.
Щоб якість друку нас задовольнило, натискаємо комбінацію клавіш Alt + Ctrl + I або вибираємо вгорі кнопочку Image і в спливаючому меню вибираємо Imagesize. Тепер вибираємо значення Resolution (Дозвіл) - 300 pixel / inch (пікселів на дюйм), висоту і довжину встановлюємо таку, яка вам необхідна. Я, наприклад, для пляшки шампанського робила картинку висотою 15 см.
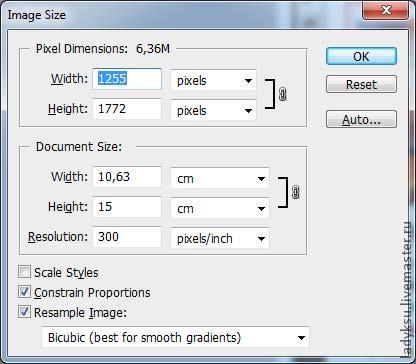
3. Підвищуємо різкість картинки.
- копіюємо зображення на новий шар CTRL + J,
- До цього шару застосовуємо Filter-Other-High Pass (Фільтр-Інші-Колірний контрас т), з радіусом 4 і більше. В даному випадку я зробила 5
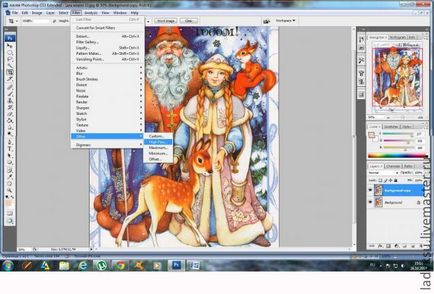
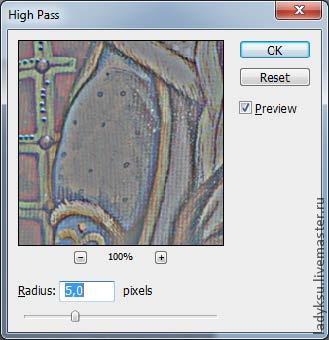
- Далі потрібно розмити шар за допомогою Filter-Noise-Dust Scratches (Фільтр - Шум - Пил і подряпини), так, щоб видалити зерно, але залишити контури зображень. Я вибрала радіус в 2 пікселя
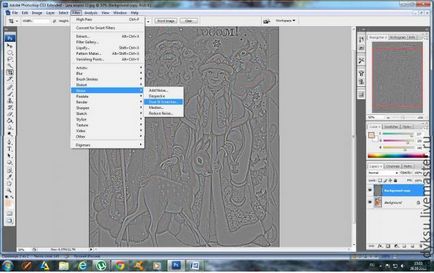
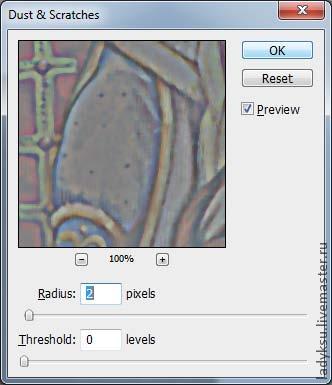
- Натискаємо image- adjustment -desaturateілі CTRL + SHIFT + U. щоб знебарвити зображення. Цей момент дуже важливий, якщо пропустити знебарвлення, то можлива поява небажаних колірних умів, але ж ми цього не хочемо, правда?
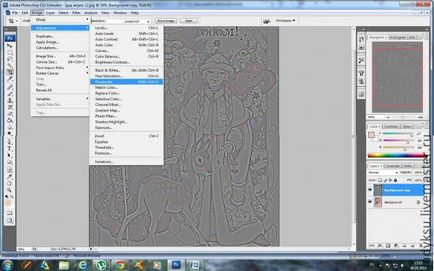
- Міняємо режим накладення шару на Overlay (Перекриття). Можна це зробити в палітрі Layers (Шари), або натиснувши SHIFT + ALT + O.
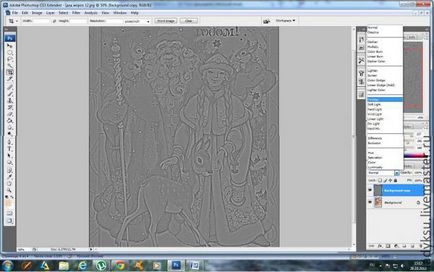
- Якщо результат вас не задовольнив, скопіюйте (CTRL + J) цей шар стільки разів, скільки вважаєте за потрібне. Мені здалося достатнім трьох шарів. Порівняйте, дві картинки: Та що зліва - первісна, та що справа - після підвищення різкості.
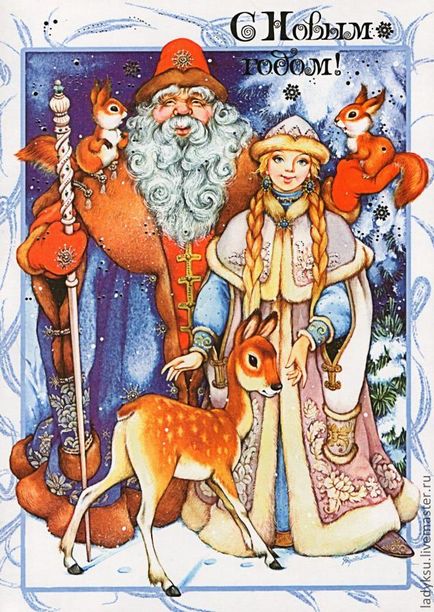
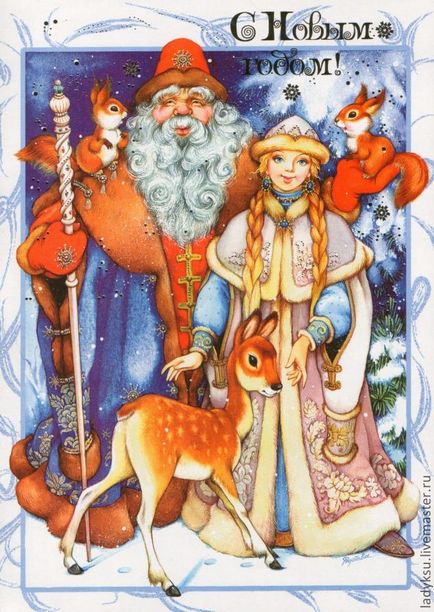
4. Наступний момент, який мені здається не менш важливим - це обробка осіб. На моніторі особи здаються цілком прийнятними, але це підступний обман, на виході з салону (у мене принтера вдома немає, я в салоні друкую) ви побачите кубики на обличчі снігуроньки, особливо якщо первинну якість картинки було далеко від досконалості. Кубики можна пробачити всюди, але не на обличчі Снігуроньки!
Отже, що ж ми зробимо?
- копіюємо найнижчий основний шар (CTRL + J)

- вибираємо інструмент lasso tool (ласо) і змальовує личко і шийку, натискаємо маску в лівому нижньому кутку (Q)

Тепер пензлем (B) і ластиком (Е) коригуємо отримане виділення так, щоб в нього не потрапили ті місця, які ми зовсім не хочемо згладжувати, як-то очі, брови, лінії носа.
Знімаємо маску, натисканням на ту ж кнопку. Отримуємо виділення.

Копіюємо його (CTRL + C) і вставляємо на новий шар (CTRL + V). Для зручності я відключила всі інші верстви, але це не обов'язково

Застосовуємо до шару розмиття по Гауса (здається так називається)
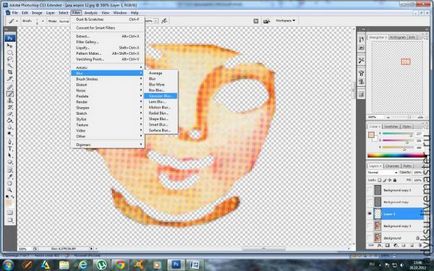
Я поставила радіус розмиття 1,6 пікселя, а ви дивіться, як вам краще здасться.
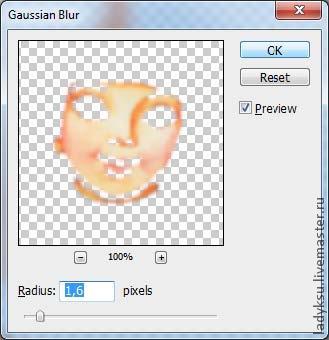
Ось порівняйте, що було і що стало.


З Дідусем Морозом проробляємо ту ж екзекуцію.
5. Зберігаємо зображення (Це якщо у вас вдома принтера немає, і ви, як і я, роздруковуєте в салоні).
Я зберігаю в PNG. Якщо зберігати в JPEG - втрачається якість і кольори можуть перебрехали, а збереження в фотошопі займає дуже багато місця і є ймовірність, що в салоні буде версія нижче і документ у них не відкриється. Друкую на щільної матовому папері, на глянцевому мені не сподобалося
І ще одне. Якщо вам, припустимо потрібно вирізати в фотошопі коло для декупажу, наприклад, на новорічному кульці, то беремо кульку і прикидаємо, якого розміру коло або овал наклеїла на нього без сильних заломів і складок. Я вважала, що для мого кульки ідеальним буде коло діаметром 6 см.
- Відкриваємо обрану картинку в фотошопі.
- Проробляємо пункт 1, вибираючи розмір картинки сантиметрів 8 по ширині.
- Вибираємо інструмент Elliptical marquee tool (M) (овал), вибираємо Style: Fixed Size (фіксований розмір) і задаємо необхідні нам параметри висоти і ширини кола. У мене це 6 на 6 см
- Малюємо коло і дивимося, чи гарно виглядає картинка в окружності
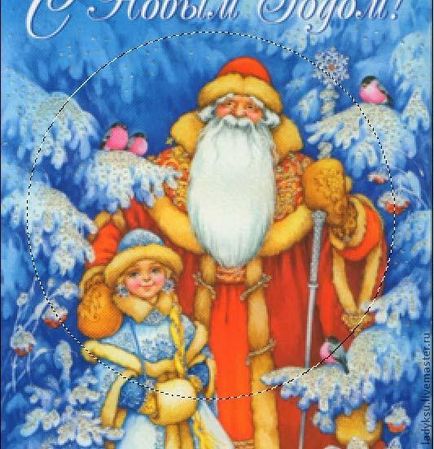
- Мене все влаштувало, якщо вам не сподобається, пограйте з розміром картинки - збільште або зменшіть його. Тепер копіюємо виділену область (CTRL + C) і вставляємо на новий шар (CTRL + V). Видаляємо нижній шар. Отримуємо акуратний кружечок, з яким проробляємо всі операції описані вище.

Ну от і все. Сподіваюся мій майстер-клас допоможе вам.