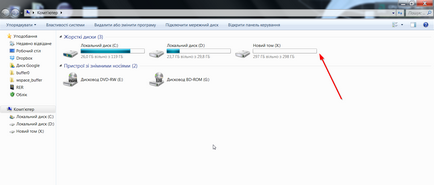Іноді трапляється так, що старий комп'ютер (особливо ноутбуки) виходить з ладу. Займатися продажем не завжди полювання, викидати - тим більше. Оптимальне рішення - все саме корисно використовувати. Наприклад, обзавестися зовнішнім жорстким диском.
Припустимо ви купили перехідник від HDD на USB і підключили зовнішній HDD до комп'ютера. Швидше за все, виявите близько 4-6 локальних дисків - 2-3 на вашому комп'ютері, 2-3 відносяться до зовнішнього жорсткого диска. Виглядає якось захаращене, тим більше немає необхідності в стількох розділах.
Зовнішній жорсткий диск немає сенсу розбивати на кілька локальних, адже ви не будете на нього ставити ОС, а просто плануєте використовувати його як флешку. Зазвичай зовнішні диски мають один розділ, і ми зробимо те ж саме - об'єднаємо непотрібні локальні диски в один.
1. Перший крок - добре запам'ятайте назву розділів, які відносяться до зовнішнього жорсткого диска. Якщо їх в «Моєму комп'ютері» 6 томів (в деяких знайомих збирається до 10 штук), тоді можна заплутатися і зробити фатальну помилку. Але ж буде прикро, якщо отформатіруете не ті диски. Запам'ятайте, або якщо потрібно, випишіть назви, наприклад, «X», «Y», «Z».
2. Знаходимо менеджер дисків Windows 7. Він «ховається» десь в «Панелі управління». Найшвидший спосіб до нього дістатися - викликати меню «Пуск» і ввести в рядку пошуку, наприклад, «диск» або «жорсткий диск». У результатах побачите пункт «Створення та форматування розділів жорсткого диска», його і вибираємо.
3. Все, ви в менеджер розділів. У моєму випадку дисків всього 4. «F», «I» - розділи зовнішнього диска, «С», «D» - «внутрішнього». Також є два розділи (з чорною смужкою), які не використовуються, не розподілені. Ось ці два «чорних» розділу і два диска «F», «I» я об'єднаю в одне ціле.
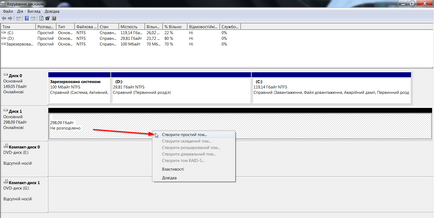
4. Перед тим, як об'єднувати або розбивати жорсткий диск, його потрібно форматувати. Натискаємо правою кнопкою на диску (наприклад, «F») і вибираємо «Видалення томи». Після того як ми його видалимо, він зітре всі дані і перейде в розряд нерозділені дисків з чорною смугою.
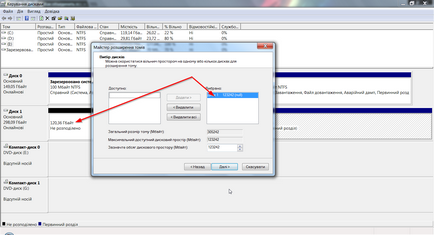
5. Нерозділений простір в кінці кінців згрупує в один «чорний розділ». У моєму випадку - це 120 Гб плюс 177 Гб на диску «I», до якого я зараз приєднаю вільне місце.
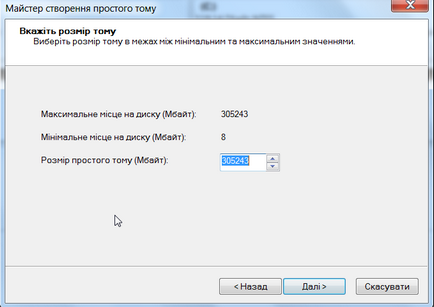
6. Натискаю правою кнопкою на диск «I» і вибирають «Розширення томи».
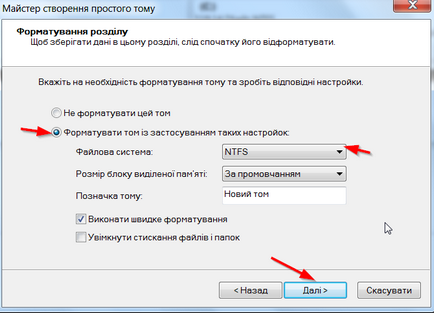
7. Відкривається вікно для об'єднання. З лівого боку буде писати скільки мегабайт можна приєднати до вибраному розділу, в моєму випадку - ті ж 123242 Мб. Переношу їх з шпальти «Доступно» в інший - «Вибрані». Тисну «Далі».
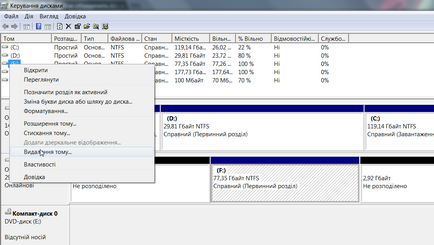
8. Розділів «I», «F» немає. Залишилася тільки одна суцільна нерозмічена чорна область, обсяг якої 300 Гб. З нею потрібно, щось робити, адже система її не бачить. Створюємо з неї новий том: правою кнопкою на ній і вибираємо «Створити просто тому ...».
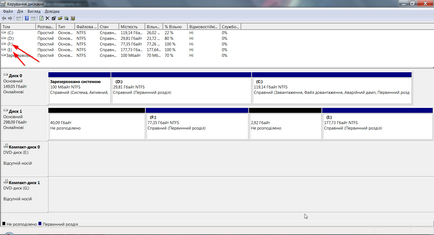
9. Windows запитає, скільки Гб виділити для жорсткого диска? Вибираємо все, адже для зовнішнього диска інших розділів не потрібно. Тиснемо «Далі».
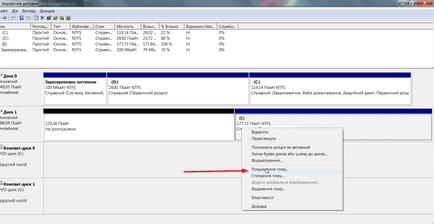
10. Далі вікно настройок створюваного диска. Все, що нас цікавить - файлова система. Вибираємо NTFS (файлова система Windows). Так як у нас зовнішній жорсткий диск, може трапитися так, що його треба буде підключити до комп'ютера, який працює на Linux. Турбується не варто, Linux розпізнає всі файли на зовнішньому носії.
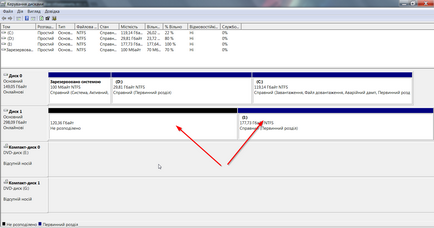
Все, тепер коли ви відкриєте «Мій комп'ютер», то побачите один розділ зовнішнього диска замість декількох. У моєму випадку розділ називається «Х».