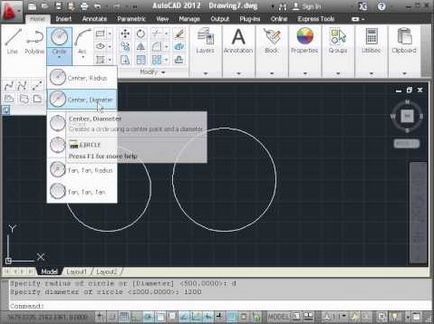
Зараз ви дізнаєтеся ще про декілька примітивних інструментах, типу Полілінії, Круга, Прямокутника і Дуги.
Покажу наочно. Вибираємо відрізок і вказуємо початкову точку. Тепер вказуємо кінцеву. Але потім не скасовуємо подальше використання відрізка, а продовжуємо вказувати кінцеві точки. Початковими точками для таких відрізків будуть кінцеві точки минулого відрізка. Закінчимо вказувати кінцеві точки і спробуємо виділити будь-який з відрізків. Як ми бачимо, виділився тільки один відрізок з початковим і кінцевим пунктом.
Тепер спробуємо виконати теж саме, але тільки з полілінією. Вибираємо її на панелі. Вказуємо початкову точку і робимо кілька відрізків, як з інструментом відрізок. Після закінчення роботи з полілінією, спробуємо вибрати один з відрізків. І, як ми бачимо, виділився не окремий відрізок, а вся намальована нами полілінія. Що цікаво, при побудові замкнутого об'єкта за допомогою полілінії, можна дізнатися площа вийшла фігури. Для цього достатньо вибрати фігуру, натиснути праву кнопку миші і вибрати рядок «Властивості». На вкладці «Геометрія» можна побачити рядок «Площа», де ми і побачимо потрібну нам цифру.
Давайте перейдемо до інструменту Коло. Примітивний інструмент, що дозволяє накреслити рівне коло. Робота з ним нічим не складніше роботи з відрізком або полілінією. Тільки тут ми вказували не початкову і кінцеву точки, а центр кола і другою точкою задаємо його радіус. Варто зауважити, що не діаметр, а саме радіус. Який ми також можемо вказати за допомогою цифрової клавіатури і натискання кнопки Enter. Наприклад, ми задали центр кола і хочемо, щоб його радіус становив 500 міліметрів. Просто набираємо 500 на клавіатурі і натискаємо Enter. І отримуємо необхідний радіус кола.
Тепер давайте розглянемо інструмент під назвою Дуга. У даного інструменту є безліч різних варіацій побудови. Але давайте зупинимося на простому. Він представляє з себе систему з вказівок трьох точок: початкової, додаткової (щоб вказати, щодо якого місця буде будуватися крива нашої дуги) і кінцевої. Але варто зауважити, що якщо ви вирішите замкнути дугу, то коло у вас не вийде, а дуга просто зникне, не залишивши від себе і сліду.
При виділенні побудованої дуги, друга зазначена вами точка вже не буде доступний широкому, так як вона є додатковою точкою лише при побудові дуги. Але нам відобразяться початкова точка, кінцева, центр окружності дуги, а також центр окружності, якби дуга була частиною кола.
Ну і на останок, давайте розглянемо інструмент Прямокутник. Побудова прямокутника за допомогою даного інструменту дозволяє полегшити роботу з подальшим редагуванням. Як? Давайте подивимося. Вибираємо інструмент. Вказуємо початкову точку. Вказуємо кінцеву. При цьому, як ви можете побачити, відбувається побудова вертикальних і горизонтальних паралельних відрізків, що утворюють прямокутник. Виділимо нашу фігуру. І тепер ми можемо помітити, що центральні точки відрізків не є квадратними, як на простому відрізку, а трохи сплющеними. При наведенні на таку точку нам випадає меню з трьох пунктів:
Розтягнути, додати вершину і перетворити в дугу.
Функція «Розтягнути» дозволяє перетягувати відрізок, при цьому не втрачаючи прив'язки з двома іншими сусідніми відрізками.
Функція «Додати вершину» дозволяє розділити цей відрізок на дві частини і використовувати дану точку, як кінцеву для вже двох відрізків. При цьому, не розриваючи цілісності загальної фігури.
Ну і остання функція - «Перетворити в дугу» - дозволяє перетворити обраний відрізок в дугу, з можливістю вказати її радіус.
Таким чином, з простого прямокутника, побудованого спочатку, можна отримати досить цікаву фігуру.
Дивіться і вчіться: