Що ми знаємо про Windows 10?
Сьогодні майже кожній людині світу стала доступна операційна система Windows 10. Десятка нам здається самої продуманої версією ОС Microsoft останніх років. У ній багато превілегій і нового: покращений інтерфейс, браузер Edge з підтримкою передових веб-технологій, універсальні додатки. Проте, Windows 10, як і будь-якого нового продукту, притаманні слабкі місця. Що ми знаємо про Windows 10? Коли виникають конкретні питання по налаштуванню різних функцій, стає ясно, що знаємо ми про неї не так вже й багато.
Все про BIOS-е
Як налаштувати біос UEFI

Unified Extensible Firmware Interface або UEFI це мікропрограмний код, який виконує функцію посередника між обладнанням комп'ютера і операційною системою, який з виходом Windows 8 прийшов на зміну BIOS.
UEFI як і BIOS, відповідає за настройку і ініціалізацію пристроїв в момент включення ПК і забезпечує їм можливість обміну даними між собою і системою. Функціонал UEFI орієнтований на найсучасніші платформи дискові накопичувачі з розміткою GPT і 64-розрядні версії ОС, переважно Windows 8 і Windows 7. Але прихильники альтернативних, 32-бітних і морально застарілих систем (на кшталт Windows XP) теж втратили можливість юзати улюблений софт, хіба що тепер встановити його на машину стало трохи складніше.
Одне з основних відмінностей UEFI від Біосил це програмований інтерфейс, тобто, він є окремою, невелику операційну систему, з якої можливий вихід в Інтернет і виконання ряду адміністративних завдань (діагностика комп'ютера, настройка обладнання, запуск програм з компакт-дисків, оновлення платформи і т. п.) в набагато більшому обсязі, ніж це можна зробити в BIOS. Інші важливі нововведення це графічна оболонка, в якій працює миша, і підтримка національних мов.
БІОС з виходом нової платформи також не припинив своє існування; він переїхав в UEFI і при необхідності може бути запущений для цього на новій платформі передбачений режим емуляції BIOS. Емуляція використовується як раз для підтримки Windows XP і 32-розрядних версій інших ОС.
Завантаження операційної системи з флешки, завантажувального DVD
Так само як і різні версії БІОС, UEFI сильно відрізняються один від одного оформленням, місцями розташування вкладок, налаштувань і набором можливостей.
Особливо зауважимо, що комп'ютер з UEFI може завантажуватися тільки з DVD або носіїв, що відформатували в FAT32.
Про це важливо пам'ятати, створюючи установчі флешки.
1. Завантажуємо биос. На початку завантаження комп'ютера потрібно почати спеціальну кнопку, щоб з'явився UEFI:
ASUS / F2
ACER / F2
HP / Escape або F10
SONY / кнопка Assist
2. Для кращого сприйняття включимо режим відображення биоса російською мовою.
Розкривши в верхньому правому куті список мов натиснувши на стрілочку навпроти English.

3. Якщо Ви використовуєте флешку сумісну з UEFI, пропустіть цей пункт. Для завантаження з несумісного з UEFI пристрою буде потрібно відключити Secure Boot.
Secure Boot, це захисна функція, що запобігає виконання завантажувального коду без підпису Microsoft.
Secure Boot підтримують тільки завантажувачі Windows 8 і деяких дистрибутивів Linux.
У багатьох конфігураціях UEFI перед відключенням Secure Boot потрібно активувати режим BIOS. Дана опція знаходиться в на вкладці «Boot» або «System Configuration» і її можна впізнати за словами «CSM» або «Legasy». Повна назва в різних редакціях UEFI пишеться приблизно так: «Launch CSM», «Legasy BIOS» і т. П.
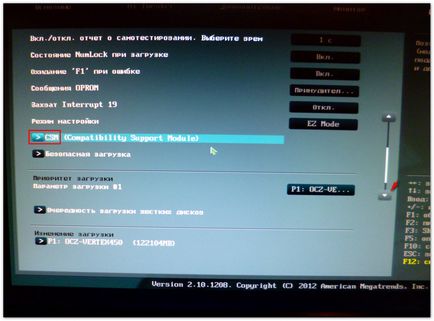
Вкладка - Завантаження (boot). Опція - CSM
У «урізаних» UEFI після включення режиму BIOS стають доступними параметри, які «за замовчуванням» навіть не відображалися. Серед них і Secure Boot, що знаходиться в меню або підменю «Security». Для виключення його потрібно перевести в режим «Disabled». Після цього комп'ютер зможе завантажуватися з накопичувача, несумісного з UEFI. Завантаження з USB, як правило, вже активована.
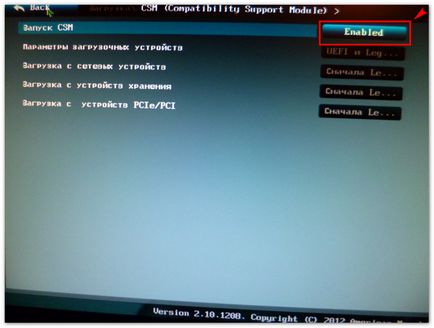
4. Вибір завантаження з флешки або DVD.
Натискаємо кнопку «Меню завантаження» або F8 і в діалоговому вікні «Меню завантаження» вибираємо пристрій з якого буде проводитися установка Windows.
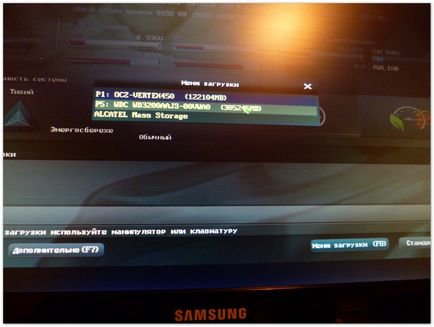
Вибір джерела завантаження в біос
Якщо виберіть жорсткий диск або DVD дисковод замість флешки, то можна знову перезавантажитися, зайти в біос і змінити вибір.
5. Для виходу з UEFI зі збереженням налаштувань натисніть кнопку «Exit - Save Changes» або клікніть однойменний пункт в меню. У режимі BIOS також працює клавіша F10.
У разі вибору джерела завантаження система може і не запропонувати збереження змін, а відразу почати завантаження з пристрою.
Інтерфейс Uefi: навігація по вкладках
У графічних версіях UEFI головне вікно (Малюнок 1) зазвичай відображає системний час, інформацію про платформу і ряд свідчень апаратного моніторингу (напруги і температури пристроїв, швидкість обертання вентиляторів). Для доступу до основних налаштувань потрібно переключитися в режим «Додатково» (F7) ( «Advanced Mode»), натиснувши кнопку з однойменною назвою.
У розширеному (advanced) режимі повнофункціональних конфігурацій UEFI, так само як і скорочених, присутні наступні вкладки:
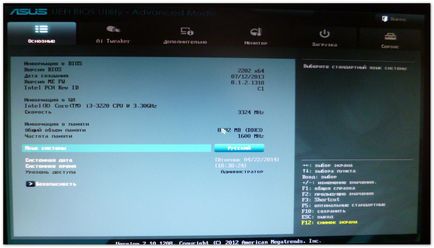
Виберіть розширеного режиму
Main / Основні
Advanced / Додатково
Security / Безпека
Boot / Завантаження
Tools / Сервіс
Exit / Вихід
Деякі інші, такі як Ai Tweaker або Monitor, є не скрізь - в основному лише на стаціонарних материнських платах. З них відкривається доступ до утиліт для розгону ПК і системному моніторингу. Оскільки мобільні платформи (ноутбуки) розгону не підлягають, ці функції на них відсутні.
Розглянемо параметри основних вкладок
Тут, як і в BIOS, відображаються параметри основних пристроїв ПК - процесора, пам'яті, накопичувачів, лазерних приводів та іншого, а також системний час і дата. У цій вкладці знаходиться опція вибору мови.
Підміню підключених накопичувачів відображає детальну інформацію про них.
Деякі з параметрів розділу Main можна перемикати і налаштовувати, але не всі.
б) Advanced / Додатково
В цьому розділі знаходяться розширені налаштування обладнання ПК. Нижче перераховано, які саме.
Дані про процесор (процесори):
тип;
тактова частота;
число ядер;
кеш;
підтримувані технології і т. д.
При відсутності окремої вкладки «Power» в цьому ж розділі налаштовуються параметри електроживлення, зокрема, тут включаються функції енергозбереження та поведінку блоку живлення при зникненні напруги в електричній мережі.
У цьому ж розділі зазвичай є опція скидання даних про конфігурацію обладнання.
с) Security / Безпека
Тут знаходиться опція включення-виключення Secure Boot, а також налаштування прав доступу, паролі і т. П. У деяких версіях UEFI розділ Security присутній як підміню вкладки Main.
Розділ запуску містить:
опцію включення режиму BIOS;
порядок опитування завантажувальних пристроїв;
Full Screen Logo - опція виводу на екран логотипу виробника ПК під час проходження POST;
Numlock Status - вибір режиму роботи клавіші NumLock під час завантаження ПК;
Boot-time Diagnostic - моніторинг часу завантаження і опціонально ряд інших налаштувань.
Ця часто присутня, але непостійна вкладка містить фірмові утиліти виробника ПК для управління обладнанням. Тут же зазвичай знаходиться опція поновлення UEFI і міні-браузер, що дозволяє виходити в Інтернет на сайт виробника.
Цей розділ може бути у вигляді окремої вкладки або кнопки у верхній частині екрану. У ньому міститься різні параметри виходу з UEFI:
Exit Saving Changes (зберегти установки та вийти);
Load Setup Defaults або Load default settings (відновити настройки за замовчуванням);
Exit Discarding Changes (вийти без збереження налаштувань);
Discard Changes (скасування змін без виходу);
Save Changes (збереження змін без виходу).
Asus Ez Mode (вимкнути режим «Advanced» і повернутися в головне вікно)
Що робити, якщо зміни UEFI погіршили роботу комп'ютера
Іноді після перенастроювання ряду параметрів UEFI комп'ютер починає працювати повільніше або взагалі відмовляється завантажувати ОС. Запам'ятати, що і де ви міняли таку кількість різних опцій, буває складно. Щоб повернути все на своїх місця - відновити параметри за замовчуванням, можна скористатися одним з нижче описаних методів.
Завантажити UEFI, відкрити меню «Exit» і клікнути по пункту «Load Setup Defaults».
Відключити ПК від електромережі, зняти кришку системного блоку, знайти на платі батарейку харчування CMOS, вийняти її, замкнути висновки гнізда батарейки, після чого повернути її на місце.
Знайти на материнській платі перемичку CLRTC (інші назви - CRTC, Clear CMOS, CCMOS і т. П.), Призначену для скидання налаштувань BIOS / UEFI. Встановити її на сусідні контакти і через півхвилини повернути в колишнє положення. На деяких платах для цих же цілей є спеціальна кнопка.
На цьому все. Спасибі, що прочитали статтю. Сподіваюся, вона була корисною для Вас.