У цьому уроці ми будемо вивчати основи роботи з векторними формами (їх ще називають "фігурами", англ - Shapes) і шар-фігурами в Photoshop. Ми почнемо з вивчення застосування п'яти геометричних інструментів форми - "Прямокутник" (The Rectangle Tool). "Прямокутник з округленими кутами" (Rounded Rectangle Tool). "Еліпс" (Ellipse Tool). "Багатокутник" (Polygon Tool), і інструмент "Лінія" (Line Tool). Щоб дізнатися про кожну з цих фігур докладніше, клікніть по їх назві.
Потім, в наступному уроці, ми дізнаємося, як працювати з більш складними фігурами - інструментом "Довільна фігура" (Custom Shape Tool).
Починаючи з версії Photoshop CS6, в векторні інструменти внесли значні оновлення. Це додавання обведення, пунктиру, типів заливки, зміна радіуса кутів і т.п.
Інструменти форм
Adobe Photoshop має шість інструментів форми, це "Прямокутник" (The Rectangle Tool), "Прямокутник з округленими кутами" (Rounded Rectangle Tool), "Еліпс" (Ellipse Tool), "Багатокутник" (Polygon Tool), "Лінія" (Line Tool) і інструмент "Довільна фігура" (Custom Shape Tool). Всі вони вкладені в одному місці в панелі інструментів. За замовчуванням, на панелі інструментів відображений інструмент "Прямокутник", але якщо ви натиснете на нього правою клавішею миші, то відкриється список, що випадає з іншими інструментами:
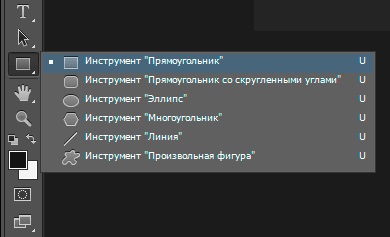
Інструменти векторних форм, верхній інструмент - "Прямокутник" (Rectangle Tool)
Я виберу перший інструмент в списку, це "Прямокутник" (Rectangle Tool).
Фігура, Контур або Пікселі
Перш, починати створювати будь-які форми, в першу чергу необхідно вказати Photoshop, який тип форми ми хочемо намалювати. Це необхідно тому, що насправді Photoshop дозволяє нам створити три абсолютно різних види форм. Це "Фігура" (Shape), "Контур" (Path) і "Пікселі" (Pixel Shapes).
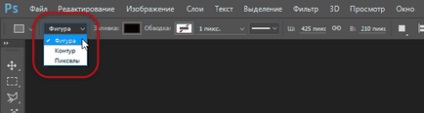
Установка опції режиму інструменту "Фігура" (Shape)
В абсолютній більшості випадків ви будете малювати векторні фігури. На відміну від піксельних форм, векторні фігури є гнучкими, масштабованими і не залежать від дозволу зображення, що означає, що ми можемо поставити їм будь-який бажаний розмір, редагувати і масштабувати їх стільки, скільки нам потрібно, не гаючи якості і навіть роздрукувати їх в будь-якому розмірі також без втрати якості!
Незалежно від того, показані вони фігури на екрані або у пресі, краю векторних фігур завжди залишаються чіткими і різкими.
Щоб переконатися, що ви малюєте векторні фігури, а не контури або пікселі, виберіть опцію "Фігура" (Shape) з видів режимів інструмента в панелі параметрів:
Вибір опції "Фігура" (Shape) на панелі параметрів
Заливка форми кольором
Наступна дія, яку ми, як правило, виконуємо після вибору опції "Фігура", це вибір кольору, що заповнює форму, в версії Photoshop CS6 і вище, це робиться за допомогою кліка по полю "Заливка" (Fill) в панелі параметрів:
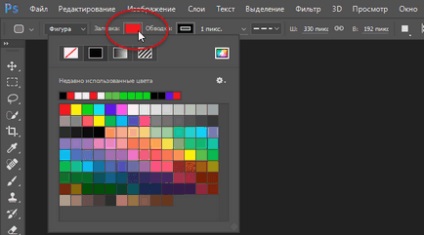
Клік по кнопці в панелі параметрів для відкриття діалогового вікна властивостей заливки фігури.
Ця дія відкриває вікно, яке дозволяє нам вибрати один з чотирьох різних способів заповнення форми, кожен з яких представлений одним з чотирьох значків, розташованих уздовж верхньої частини вікна. Призначення значків, починаючи з лівого краю:
- Немає кольору (No Color) - білий прямокутник з червоною діагональною лінією, заливка відсутня
- Чистий колір (Solid Color) - заливка суцільним кольором
- Градієнт (Gradient) - заливка градієнтом
- Узор (Pattern) - затоки Photoshop-візерунком (патерном)
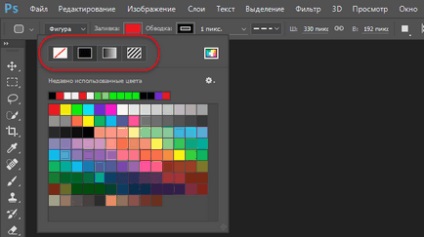
Різні методи заливки форми
Немає кольору (No Color)
Як випливає з назви, вибір цієї опції залишить форму без заливки, з порожніми пікселями всередині. Для чого це потрібно? Ну, в деяких випадках може знадобиться тільки сам контур. Також, часто потрібна тільки обведення з прозорими пікселями всередині.
Нижче показаний простий приклад того, як виглядає форма без заливки кольором. Все, що ми бачимо - це основний контур форми, який так і називається - "Контур" (Path). Контур відображається тільки в документі Photoshop, так що при збереженні вашої роботи у форматі JPEG або PNG, або при друку, контур видно не буде. Щоб зробити його видимим, ми повинні додати до нього обведення, способи додавання якої ми розглянемо далі:
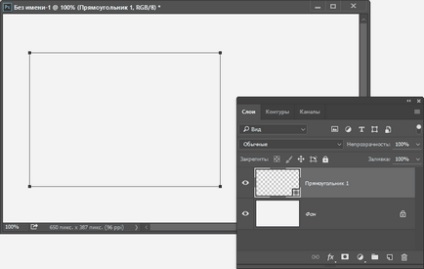
Фігура "Прямокутник" без заливки і обведення.
Чистий колір (Solid Color)
Щоб заповнити вашу форму однотонним кольором, вибирайте опцію "Чистий колір" (Solid Color) друга іконка зліва:
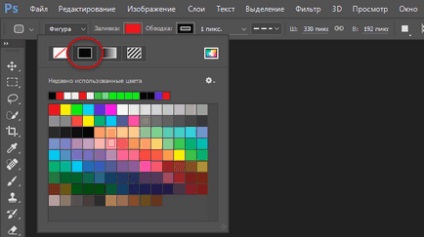
Опція "Чистий колір" (Solid Color) для заливки фігури суцільним однотонним кольором
При активній опції, виберіть колір для фігури, натиснувши на один з колірних зразків. Кольори, які при роботі в Photoshop ви недавно використовували, будуть відображені вище основних зразків:
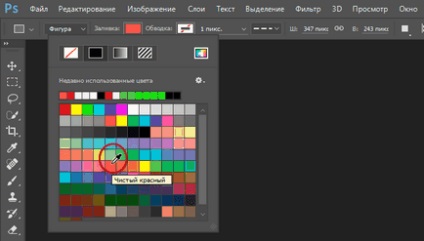
Вибір кольору натисканням на зразок.
Якщо потрібного вам кольору немає серед представлених зразків, натисніть на значок "Палітра кольорів" (Color Picker), розташований у правому верхньому кутку вікна:
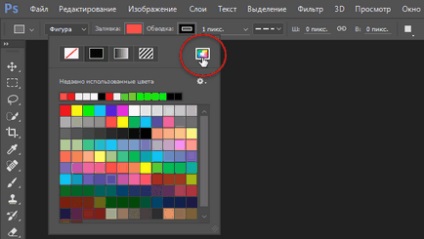
Клік на значок Color Picker для вибору власного кольору.
Відкриється діалогове вікно палітри кольорів, виберіть у неї колір і натисніть OK, щоб закрити Color Picker після вибору потрібного кольору.
Як видно на малюнку нижче, після цих дій ми маємо таку ж форму, тільки тепер форма має колір:
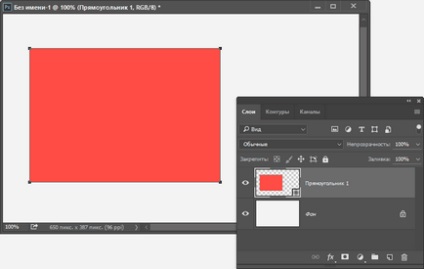
Фігура, залита кольором.
заливка градієнтом
Щоб заповнити вашу форму градієнтом, виберіть опцію "Градієнт" (Gradient). Потім натисніть на одну з мініатюр для вибору встановленого градієнта, або використовуйте мініатюру смуги градієнта, розташовану нижче, для створення свого власного варіанту градієнта.
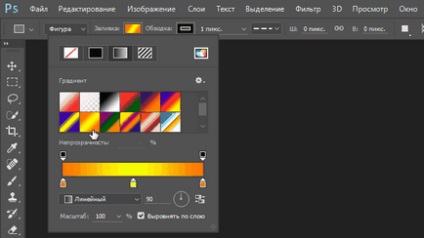
Вибір готового або створення власного градієнта для заливки фігури.
Ось той же форма, тільки тепер вона заповнена градієнтом:
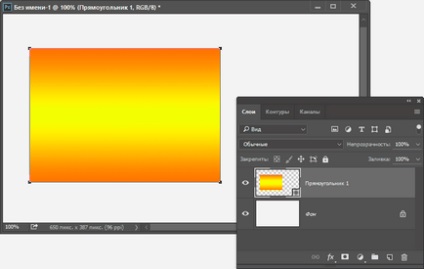
Форма, заповнена одним із попередньо градієнтів Photoshop.
Заливка візерунком (Patterns)
Нарешті, опція заливки візерунком дозволяє нам заповнити форму з попередньо візерунків Photoshop.
Натисніть на одну з мініатюр для вибору візерунка. Заздалегідь в Photoshop встановлено не так багато варіантів візерунків, вибір, завантаження і установка візерунка для заливки докладно описані тут.
Нижче показана та ж форма, на цей раз заповнена візерунком:
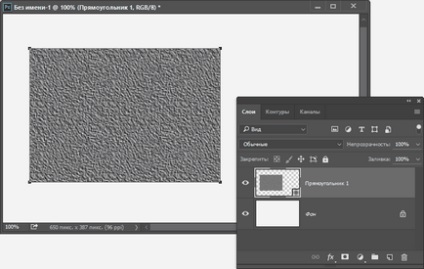
Та ж форма, тільки на цей раз залита стандартним візерунком Photoshop.
Якщо ви не поки впевнені, який колір, градієнт або візерунок, потрібен вашої фігури, не хвилюйтеся. Як ми побачимо далі, ви завжди зможете повернутися до редагування фігури пізніше і змінити вид заливки.
Додавання обведення до векторної фігурі
Ця опція з'явилася в Photoshop, починаючи з версії CS6. За замовчуванням, Photoshop НЕ буде додає обведення до країв фігури, але додати її так само просто, як і заливку кольором.
Для додавання обведення, натисніть на відповідну опцію в панелі параметрів:
Опція додавання обведення.
Це відкриває вікно з параметрами, де ми можемо вибрати колір обведення, а також, задати багато інших параметрів.
У верхній частині вікна у нас є ті ж самі чотири ікони для вибору типу заливки лінії обведення, це "Ні кольору" (No Color), "Чистий колір" (Solid Color), Градієнт (Gradient) і "Візерунок" (Pattern). За умовчанням вибраний варіант "Ні кольору". Я виберу тип "Чистий колір" (Solid Color). Вибирати і призначати колір обведення точно таким же чином, як і колір заливки, про що йшлося вище.
Зміна товщини обведення
Щоб змінити товщину обведення, використовуйте відповідне поле введення, розташоване безпосередньо праворуч від прямокутника зразка кольору в панелі параметрів. За замовчуванням, товщина встановлена в 3 пункту (пункту). Але ви можете задати інші одиниці виміру, якщо натиснете на це поле введення правою клавішею миші, відкриється список, що випадає одиниць виміру. Я, практично завжди, вибираю пікселі:
Зміна ширини і одиниць вимірювання обведення.
Опція вирівнювання країв (Align Edges)
Правіше всіх інших, в панелі параметрів розташована опція "Вирівняти краю". При включенні цієї функції (вона включена за замовчуванням) Photoshop призведе у відповідність положення країв обведення з піксельної сіткою, що зробить зображення чіткіше.
Опція буде активна тільки при одиницях виміру обведення пікселі.
Розширені можливості пошуку обведення
За замовчуванням, Photoshop малює обведення у вигляді суцільної лінії, але ми можемо змінити це, натиснувши кнопку "Задати тип штриха фігури" (Stroke Options) на панелі параметрів:
Кнопка вікна вибору додаткових властивостей - вибір штриха обведення - суцільного, пунктирного, точкового і ін.
Це відкриває вікно "Параметри обведення" (Stroke Options). У цьому вікні ми можемо змінити тип лінії з суцільною на пунктирну або складається з точок. Крім цього, є три додаткові опції обведення:
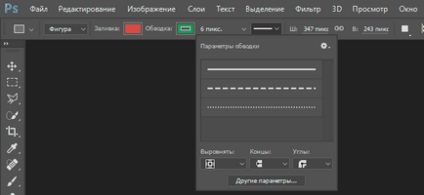
Діалогове вікно додаткових параметрів обведення
Опція "Вирівняти" (Align) дозволяє нам вибрати, чи буде обведення розташована всередині контуру, зовні або посередині.
Наступна опція "Кінці" (Caps) працює тільки в разі, якщо ми вибрали пунктирную обведення. Ми можемо змінити вид кінців відрізків.
- штрих закінчується на кордоні своєї заданої довжини і кінець має прямокутну форму
- кінець має напівкруглу форму і виступає на половину ширини за кордон задано довжини штриха з кожного боку
- кінець має прямокутну форму і виступає на половину ширини за кордон заданої довжини штриха з кожного боку
"Кути" (Corners) дозволяють змінити вигляд кута при стику ліній обведення. Вугілля можуть бути гострими (за замовчуванням), закругленими або скошеними. Ця опція працює, якщо обведення розташована зовні або посередині контуру. Якщо обведення всередині контуру, кути завжди залишаються гострими.
Натискання на кнопку внизу вікна "Інші параметри." (More Options.) Відкриває ще одне вікно, де ми можемо поставити довжину штрихів і розривів між штрихами. Ось приклад прямокутної фігури з заливанням і пунктирною обведенням з різними довжинами штрихів:
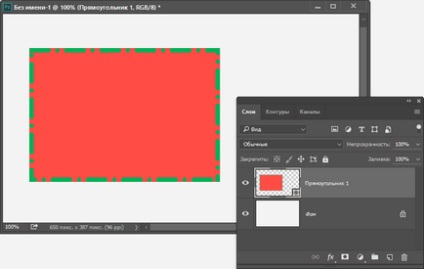
Обведення всередині фігури, в якій використовується два типи штриха - відрізок і точка.
.