Робота з будь-якою програмою, рівня Photoshop завжди буде потенційно складною. До того ж GIMP має незвичайний інтерфейс. Але як тільки ви до нього звикнете, у вас не виникне проблем з редагуванням зображень. У цій статті ми розглянемо як користуватися gimp 2. Розглянемо особливості програми і тонкощі роботи з нею.
1. Встановіть GIMP
Спочатку вам потрібно встановити програму на свій комп'ютер. Програма кроссплатформенная і може працювати не тільки в Linux, але і в Windows і MacOS. Ви можете знайти інсталяційні пакети на офіційному сайті або ж встановити gimp з репозиторіїв в Linux. Для установки в Ubuntu досить виконати команду:
$ Sudo apt install gimp
Після установки програми ви можете запустити її з головного меню вашої системи.
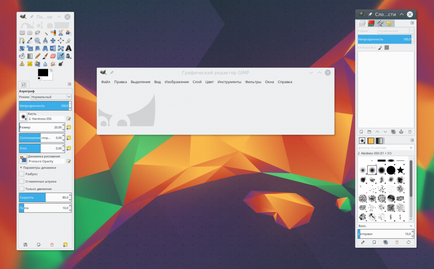
2. Вирівняйте вікон
Коли ви в перший раз запустите програму, то помітите, що вона трохи відрізняється від більшості інших програм. За замовчуванням інтерфейс складається з трьох вікон: панель інструментів, робоче вікно і панель шарів. Ви можете їх переміщати і розташовувати так, як вам потрібно. Щоб отримати більш звичний вигляд ви можете відкрити меню Вікна і вибрати пункт однокінна режим:
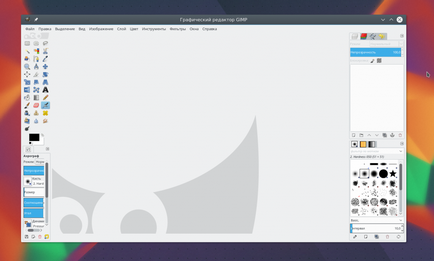
3. Корекція квітів
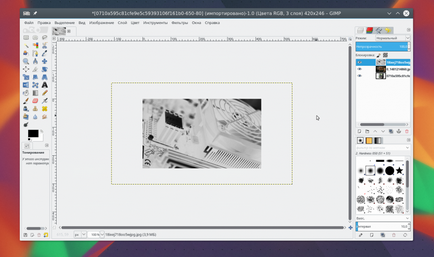
4. Виправлення недоліків
Лікувальна кисть GIMP може бути дуже корисною для фотографів, оскільки редагування в gimp один з важливих моментів роботи. Вона виглядає як шматочок пластиру на панелі інструментів і може використовуватися для видалення різних небажаних об'єктів з зображення, наприклад, плям, плям на обличчях, шматочків листя, і все що потрібно усунути.
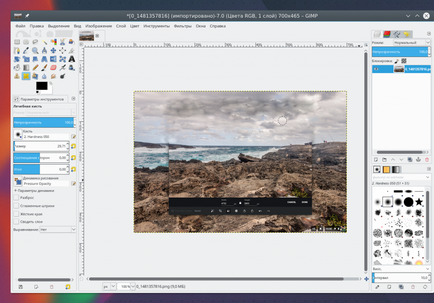
5. Застосування фільтрів
Один з найшвидших і простих способів поліпшити зовнішній вигляд зображення - це використовувати безліч фільтрів, які вбудовані в GIMP. В меню Фільтри ви знайдете все що потрібно, від додавання ефекту спалаху або лінзи, до різних розмитим і виправлень.
Ви можете поекспериментувати, якщо щось не вийшло завжди можна використовувати скасування. Потрібно також відзначити що ефекти можна застосовувати до кількох зображень.
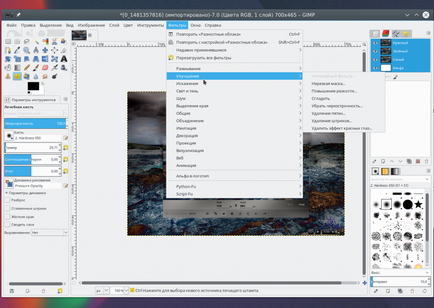
6. Налаштування скасування
Якщо ви робите багато експериментів зі своїм зображенням, ви можете помітити що пам'яті скасування вам не вистачає. Щоб вирішити цю проблему ви можете налаштувати кількість пам'яті, яке буде використовуватися для скасування дій.
Відкрийте меню Правка. потім Параметри. тут в розділі Оточення встановіть необхідні значення для пунктів Мінімальне число рівнів скасування і Максимально пам'яті для скасування. Тут ви можете змінити і інші настройки програми. Налаштуйте програму так, щоб редагування фотографій gimp було найбільш зручним:
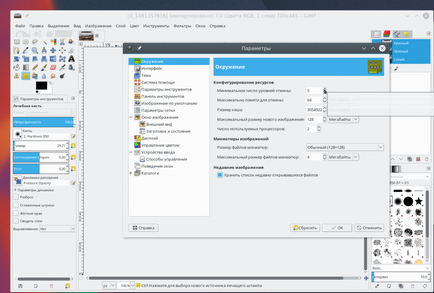
7. Трансформація зображення
Інша дуже потужна можливість GIMP - це трансформація зображень. Ви знайдете всі можливі перетворення в меню Інструменти -> Перетворення. а деякі з них будуть доступні на панелі зліва. Ви можете змінювати перспективу, крутити зображення в різні боки, повертати його, викривляти і багато іншого.
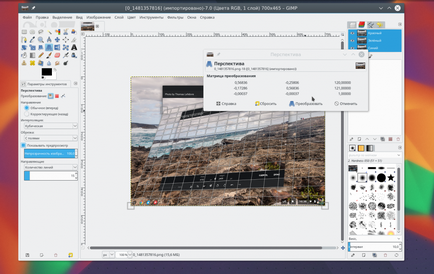
8. Шари в GIMP
Щоб змінити певний шар потрібно спочатку зробити його активним, якщо шар не активний ви не зможете на ньому нічого міняти. Переключити активні верстви можна на правій панелі шарів або ж за допомогою кнопок PageUP і PageDown. Шар можна зробити не видимим або видалити. Наприклад, ви можете домальовувати нові елементи фото на нових шарах, щоб потім їх дуже просто прибрати якщо передумаєте.
9. Експорт зображень
Коли ви закінчите роботу з зображенням, вам потрібно зберегти результат. GIMP зберігає дані в своєму форматі xcf, тут зберігається вся інформація про шари, але ви не можете відкрити їх в інших програмах.
Але за допомогою меню Файл -> Експорт ви можете зберегти зображення в більш звичному форматі, наприклад, JPG і PNG.
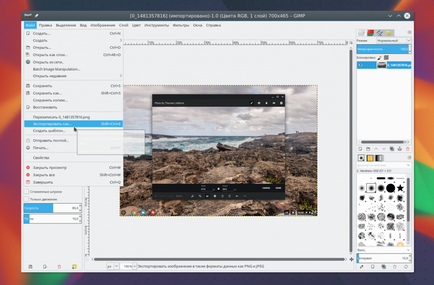
Наскільки серйозні роботи ви зможете виконати в Gimp залежить тільки від вас.
Програма має всі необхідні інструменти.