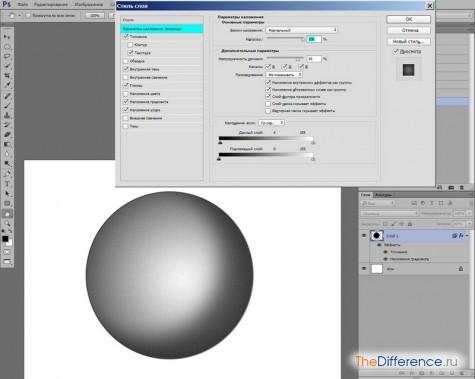В першу чергу складемо попередній план вивчення азів роботи в Фотошопі. Він буде складатися з трьох пунктів:
- Організація робочого простору програми.
- Принципи роботи.
- Кілька корисних порад.
Тепер залишається тільки слідувати цьому плану, і у нас все вийде.
Вивчаємо архітектуру робочого столу Фотошопа
Перший крок, він важкий самий ...
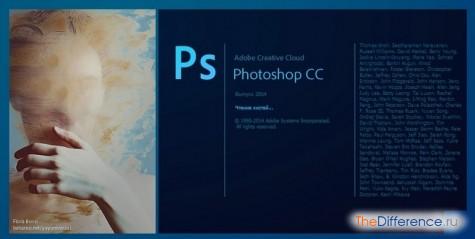
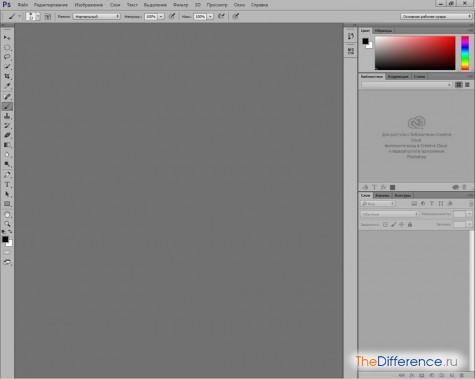
Оглядаємося на місцевості
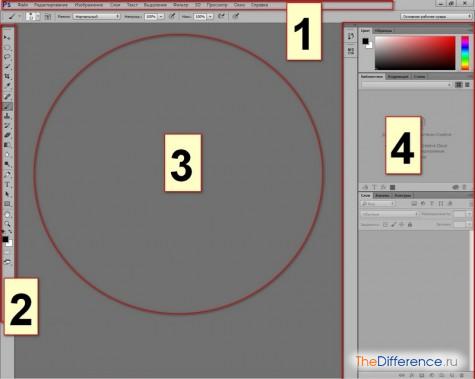
- головне меню (вгорі),
- панель інструментів (зліва),
- вікно документа (місце, де розташований сам полотно),
- палітри (праворуч).
Розберемося з кожним блоком окремо.
Головне меню
- Зображення. Основне призначення цього меню - робота з кольором, тоном і розмірами зображення.
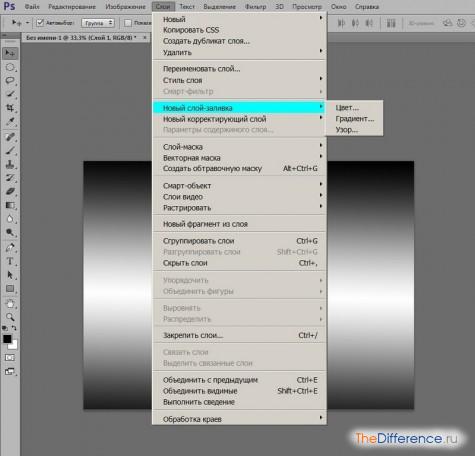
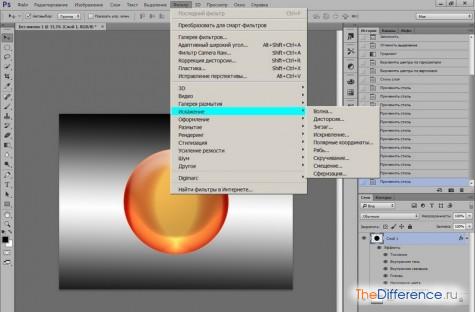
Ми спеціально не стали описувати інші меню програми. Багато пунктів у них відомі більшості користувачів. А ось вищеописані вкладки - основа для роботи в Фотошопі. І все команди в них створені спеціально для роботи з графікою. У версіях з абревіатурою CS і CC з'явилося ще меню «3d», але воно поки не так популярно.
Примітка. Пам'ятайте: в Фотошопі є великий рятувальний круг - будь-яка дія або навіть цілий ряд дій завжди можна скасувати.
Панель інструментів
У робочому полі програми, з лівого боку, розташована панель інструментів. У ній зібрано все, що потрібно для малювання і обробки картинки вручну.
Причому тут можна знайти як банальні «кисть» і «олівець», так і вельми екзотичні «Чарівна гумка» або «Магнітне ласо». Викликаються вони все однаково - або клацанням на потрібному ярлику, або комбінацією клавіш. Причому якщо натиснути і не відпускати ліву кнопку миші на мініатюрі з необхідним вам знаряддям малювання, то з невеликою затримкою здасться табличка з його додатковими різновидами.

Вибравши який-небудь інструмент, ви побачите, як під панеллю з головним меню з'являються його атрибути. Їх можна змінювати і налаштовувати.
вікно документа
Його можна назвати і більш красиво - полотно, тобто місце, на якому відображається процес нашої творчості. Викликається він з меню «Файл» командою «Створити» або сполучення клавіш «Ctrl + N».
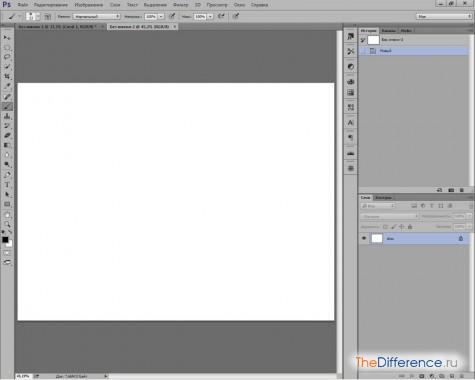
Тут все досить зрозуміло, хіба що варто звернути увагу на панель статусу, розташовану внизу. У ній даються основні відомості про параметри нового документа. Натиснувши на трикутник мишкою, ви побачите масу цікавої інформації.
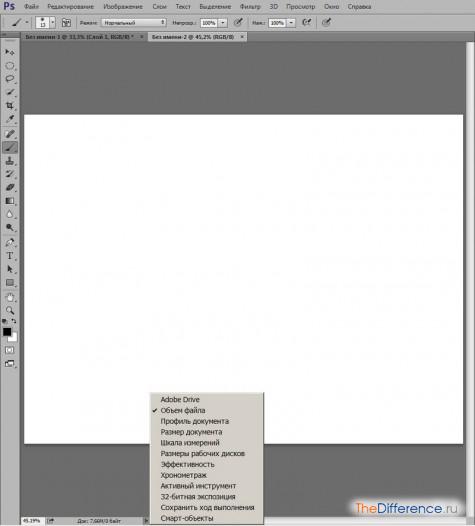
Переходимо до найголовнішого і найцікавішого блоку програми - до палітрами. В Фотошопі їх безліч, причому від версії до версії їх кількість зростає. Наприклад, в СС їх уже 27, і в наступних випусках стане ще більше. Однак основний палітрою, без якої неможлива робота, завжди була і залишається палітра "Шари".
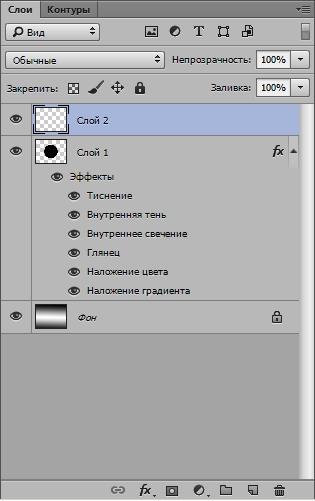
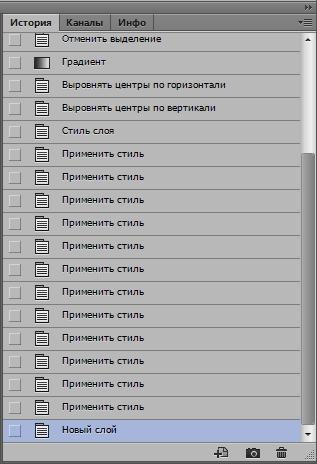
Вікно «Історія» дозволяє скасовувати, майже на нескінченну кількість кроків, ваші дії. Тобто ви можете втілювати самі буйні фантазії на полотні, не боячись зіпсувати кінцевий результат. У будь-який момент будь-яка дія може бути скасовано. Можна зробити знімок полотна, піти далеко вперед у своїй творчості і раптом зрозуміти, що все не так і ви у безвихідному становищі. Що робити? В Фотошопі це не проблема. Ви просто клацнете на зробленому багато «століть» назад знімку і потрапите в той час, який на ньому зображено. І спокійно почнете працювати в новому напрямку. Ось що таке палітра «Історія».
Щоб подивитися всі палітри програми, досить відкрити меню «Вікно». Там зібрані найосновніші вікна Фотошопа. А ось як виглядає картинка з відкритими палітрами:
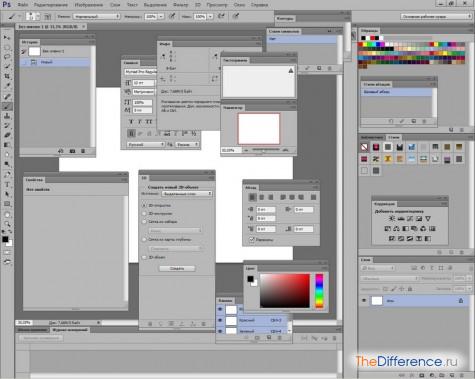
Вражає, чи не так? До речі, в останніх редакціях програми (CS і CC) з'явилася можливість вибирати готовий модуль потрібної вам робочого середовища.

Тут присутній 6 вже налаштованих робочих середовищ. З них найбільш затребувані - «Малювання» та «Фотографія». Можна самому налаштувати робочий стіл під свої потреби і зберегти його.

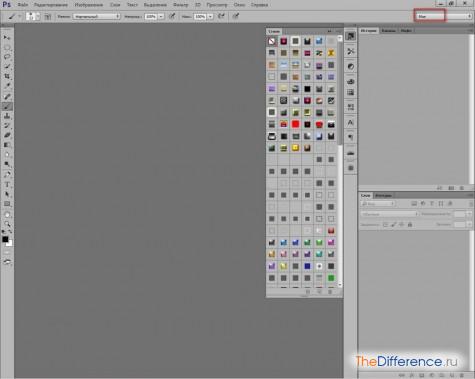
Зверніть увагу - поруч з постійно відкритими основними вікнами (ліворуч) знаходиться вертикальна робоча панель, на яку можна вивести значок будь-якої потрібної вам палітри для швидкого доступу до неї.
Вступаємо в бій
Отже, отримавши базові поняття про будову програми, спробуємо з їх допомогою створити який-небудь простенький малюнок. Нехай це буде, наприклад, 3d-куля. Будемо вважати, що Фотошоп у нас вже завантажений, і приступаємо безпосередньо до роботи.
- Йдемо «Файл> Створити» (Ctrl + N).
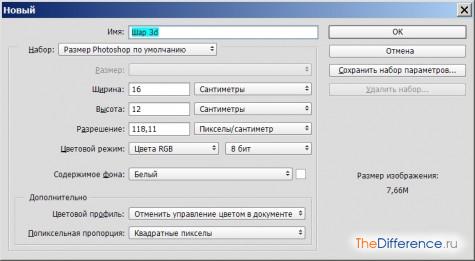
Нічого не змінюємо, тільки введемо назву нашої майбутньої картини - «Куля 3d». Клацаємо «ОК» і отримуємо готовий до творчості документ (полотно). Тиснемо Ctrl + 0. Така дія дозволяє збільшити візуальний (не фізичний!) Розмір неодружений до кордонів з палітрами.
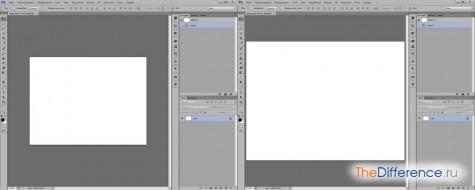
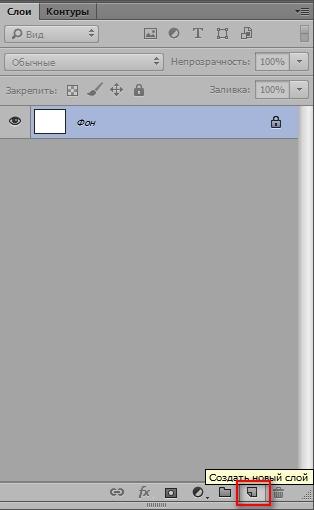
Причому тут Alt? Справа в тому, що просто клацнувши на значку «Створити ...», ми відразу отримаємо новий шар без можливості його попередньої настройки. Звичайно, його можна налаштувати і пізніше, в Фотошопі майже немає безповоротних дій, але краще це зробити відразу - просто так набагато швидше. Вводимо в вікні назву шару «Куля» і призначаємо йому будь-який колір (в нашому випадку - червоний). Для новачка це значно зручніше і полегшує подальшу роботу. Коли зображення складається з великого числа шарів, недосвідчений користувач Фотошопа може легко заплутатися і наробити помилок. Дайте кожному шару свою назву і колір, і все стане значно простіше.
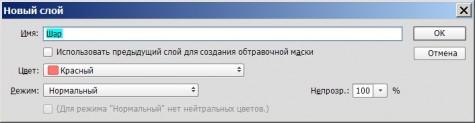
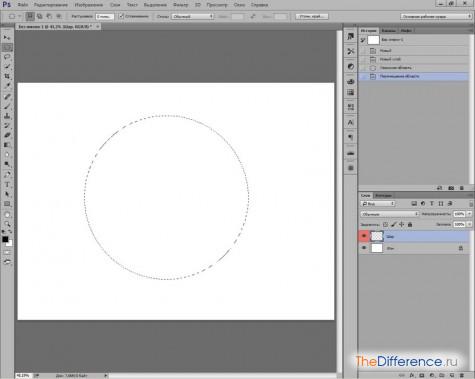
Налаштовуємо її наступним чином:
- Радіальний градієнт.
- Режим нормальний.
- Інверсія - ставимо галочку.
Все інше за замовчуванням.
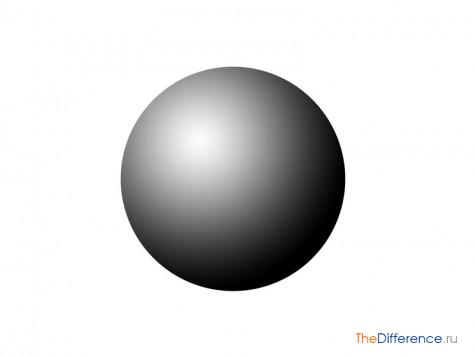
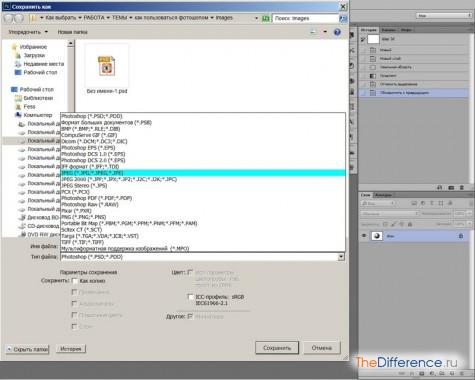
Взагалі-то рідний формат Фотошопа має розширення PSD, але зберігатися в ньому слід тільки в тому випадку, якщо ви маєте намір потім продовжити роботу з зображенням. До речі, при такому варіанті не слід зводити шари - це призведе до втрати можливості редагування. Клацаємо «Зберегти», потім у вікні виставляємо максимальну якість (12) ...

... і тиснемо останній раз «ОК». Все, наша робота збережена.
Кілька порад, без яких не обійтися